-
Инструменты
Инструменты
Модуль бронированияУвеличивайте продажи сайта с TL: Booking EngineСистема управленияУправляйте бронями в TL: WebPMSМенеджер каналовПовышайте загрузку с TL: Channel Manager
- Цены Цены
- Полезное Полезное
База знанийСформулируйте вопрос, например, «какие тарифы можно создать»Разделы и статьиКак работать с замками NORWEQ в TL: WebPMS
NORWEQ — это система электронных замков, которые устанавливаются в номерах гостиницы. NORWEQ работает совместно с TL: WebPMS — в номерном фонде каждой комнате присваивается определенный номер замка, а в карте брони ключи кодируются. При заселении гость получает свой электронный ключ, чтобы попасть в забронированный номер.
Эту интеграцию поддерживают модели электронных замков NORWEQ:
NORWEQ iClassic MF
NORWEQ iSplit MF
NORWEQ IH210
Если в вашей гостинице установлены замки NORWEQ, обращайтесь по адресу salesplus@travelline.ru для подключения нового функционала.
Для установки электронных замков NORWEQ вы можете связаться с отделом продаж: +7-495-432-47-00, info@norweq.ru, www.norweq.ru.
Модуль интеграции с PMS может быть установлен на любом компьютере в сети гостиницы, в том числе и на компьютере, на котором установлен агент «TravelLine Агент». Вы можете работать параллельно в NORWEQ и выпускать ключи в TL: WebPMS.
Что необходимо для настройки интеграции
Действующая подписка на TL: WebPMS по тарифам Standart и выше.
Скачать и настроить установочный файл от NORWEQ. Cсылку на скачивание файла и актуальную версию инструкции предоставят специалисты NORWEQ после обращения.
Установить и настроить агент «TravelLine Агент».
Установите и настройте TravelLine Агент
TravelLine Агент — это приложение для Windows, через которое сервер интеграции NORWEQ и TravelLine Агент обмениваются данными. Именно TravelLine Агент позволяет прошивать электронные замки из шахматки.
Перейдите в раздел «Настройки» → «Интеграции» или «Настройки» → «Электронные ключи». Скачайте TravelLine Агент и настройте его. Подробности смотрите в инструкции «Как установить и настроить TravelLine Агент».
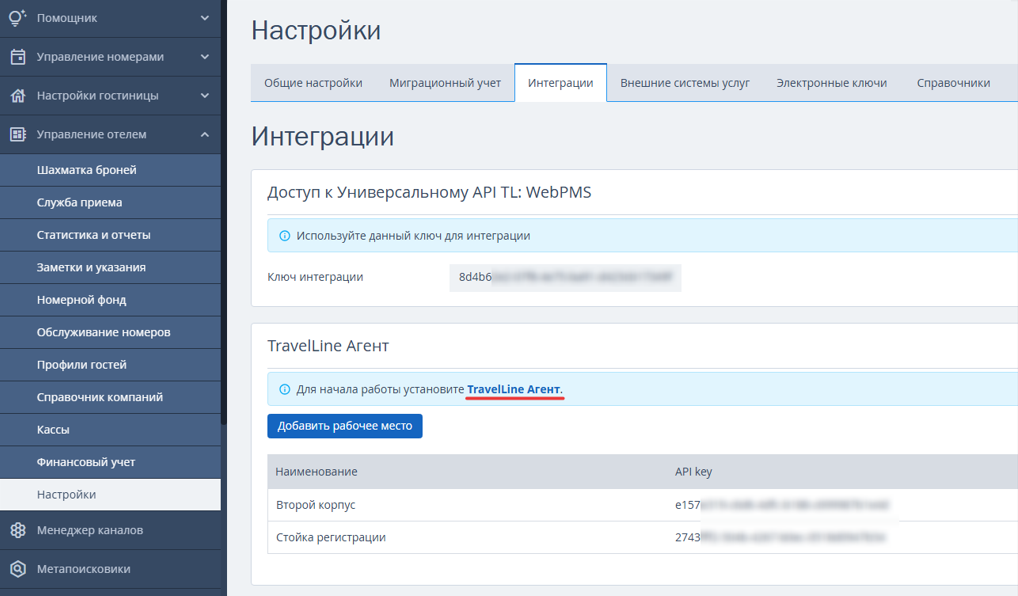
Обратите внимание. Windows 7 не поддерживает websocket, поэтому TravelLine Агент не будет работать на Windows 7 и ниже. Поддержка агента есть на Windows 8 и 10.
Настройте установочный файл от NORWEQ
Обратите внимание. Для работы программы необходимы Windows 10 и Net 6.0.
1. Запустите установочный файл SetupProject.msi, согласитесь со всеми параметрами по умолчанию, дождитесь окончания установки.
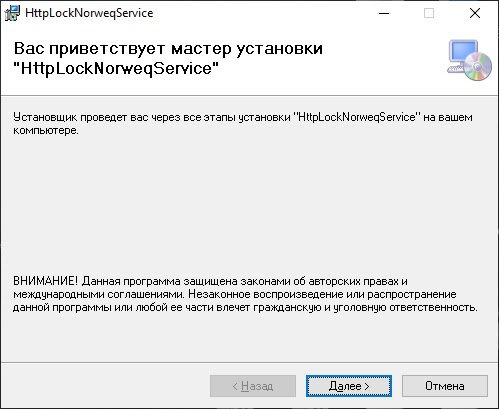
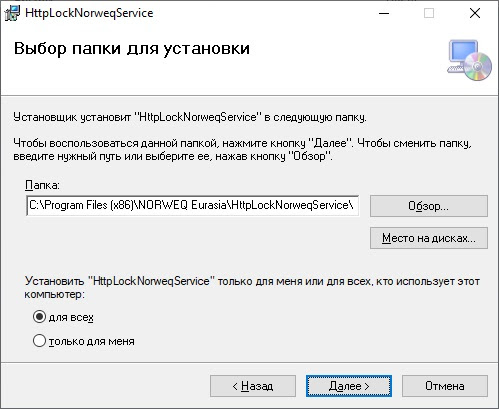
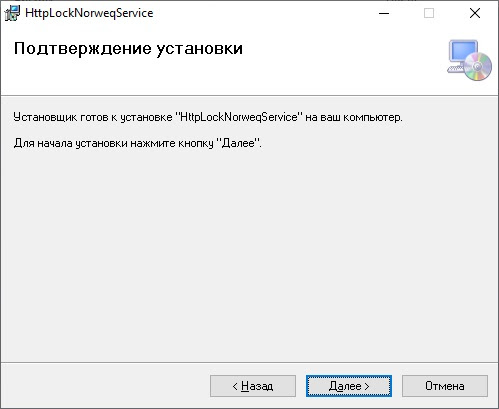
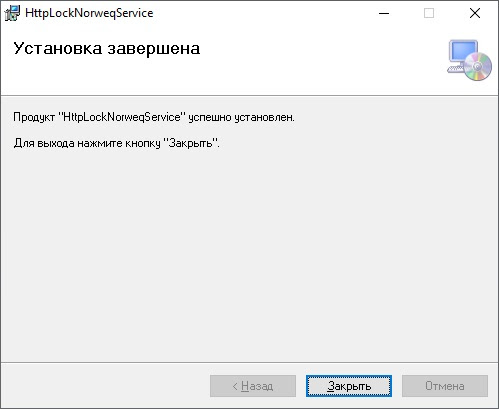
2. Убедитесь, что создался путь с файлами сервиса в папке C:\Program Files (x86)\NORWEQ Eurasia\HttpLockNorweqService
3. По умолчанию программа NORWEQ MF access control system устанавливается в папку D:\Program Files\NORWEQ MF access controlsystem
Если программа NORWEQ MF access control system установлена в другой директории, отредактируйте файл setings.json в папке C:\Program Files (x86)\NORWEQ Eurasia\HttpLockNorweqService\Settings, а именно строку "LockFolder".
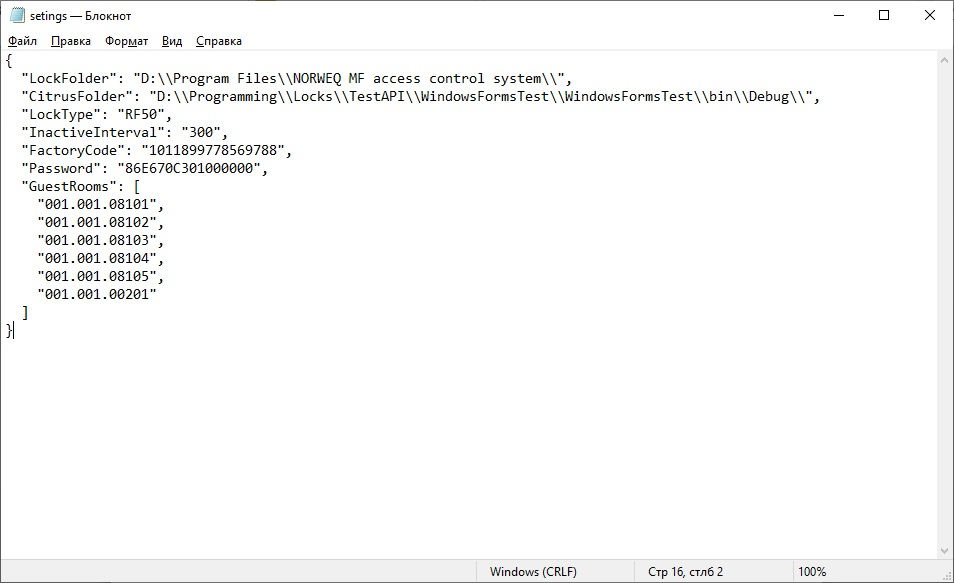
4. Найдите HttpLockNorweqService в списке служб и запустите его.
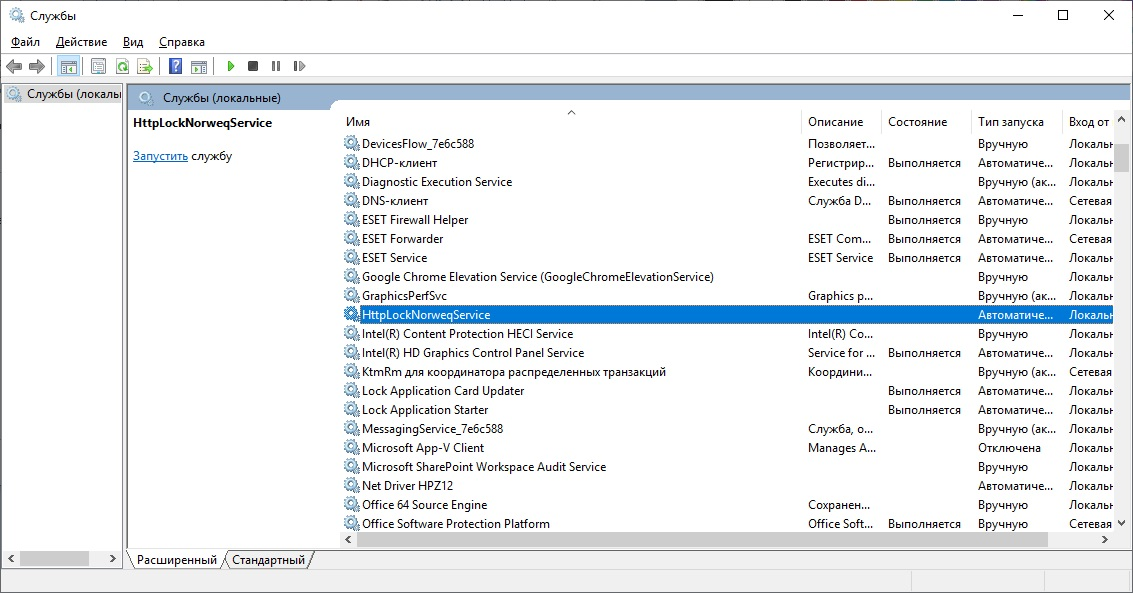
Примечание. HttpLockNorweqService запускается по умолчанию с портом 15000. Изменить порт можно в файле конфигурации HttpLockNorweqService.dll.config в папке C:\Program Files (x86)\NORWEQ Eurasia\HttpLockNorweqService
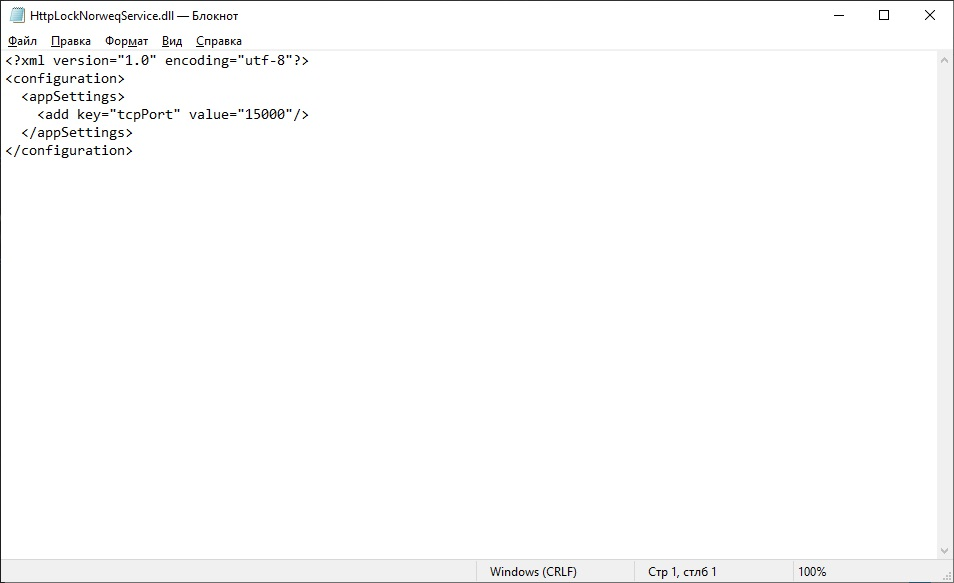
Настройте подключение TL: WebPMS к серверу интеграции NORWEQ
1. Перейдите в раздел «Управление отелем» → «Настройки» → «Электронные ключи». Выберите систему API. Введите в поле «API host» локальный адрес сервера интеграции в следующем виде: http://(IP адрес сервера):15000
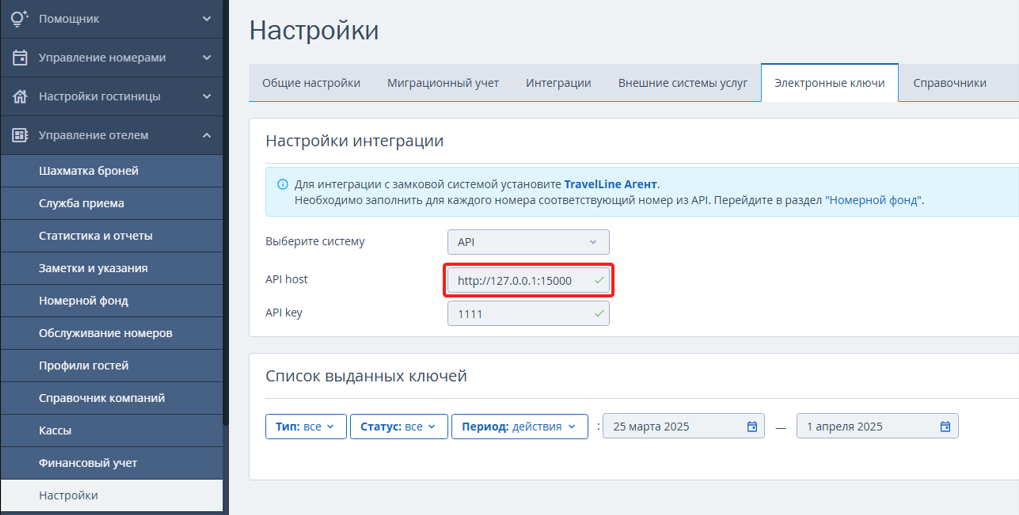
Если агент «TravelLine Агент» установлен на той же локальной машине, что и Сервер интеграции NORWEQ, введите IP адрес http://127.0.0.1:15000
Если агент «TravelLine Агент» и Сервер интеграции NORWEQ установлены на разных машинах введите локальный IP адрес, соответствующий машине с установленным на ней Сервером.
2. В поле «API key» укажите значение 1111.
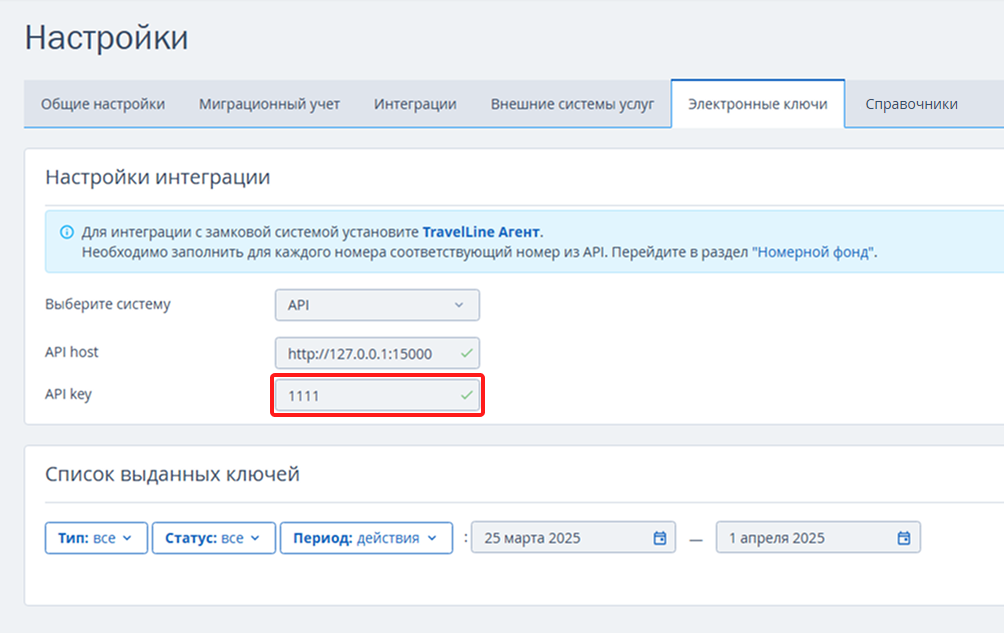
3. Нажмите «Сохранить». Интеграция с NORWEQ настроена.
Настройте номерной фонд
В разделе «Управление отелем» TL: WebPMS откройте подраздел «Номерной фонд».
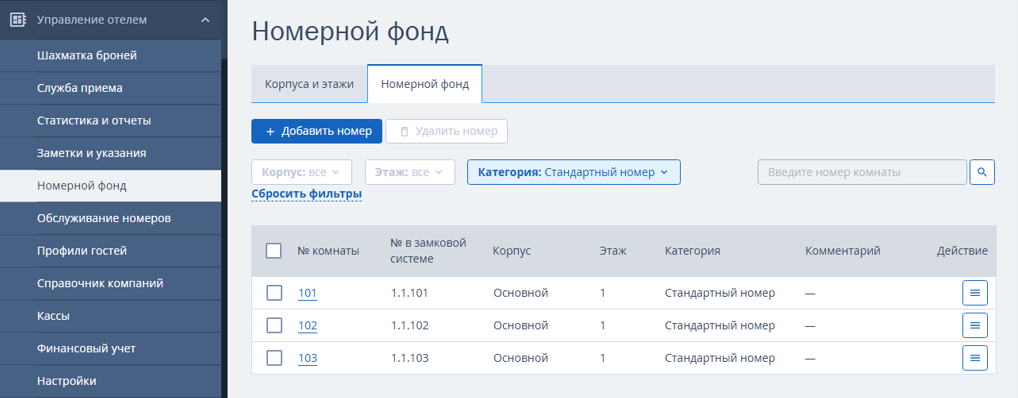
На вкладке «Номерной фонд» каждой комнате присваивается свой номер в системе NORWEQ. Обратите внимание, что следует использовать нумерацию и формат номера комнаты из столбца «№ замка» ПО NORWEQ.
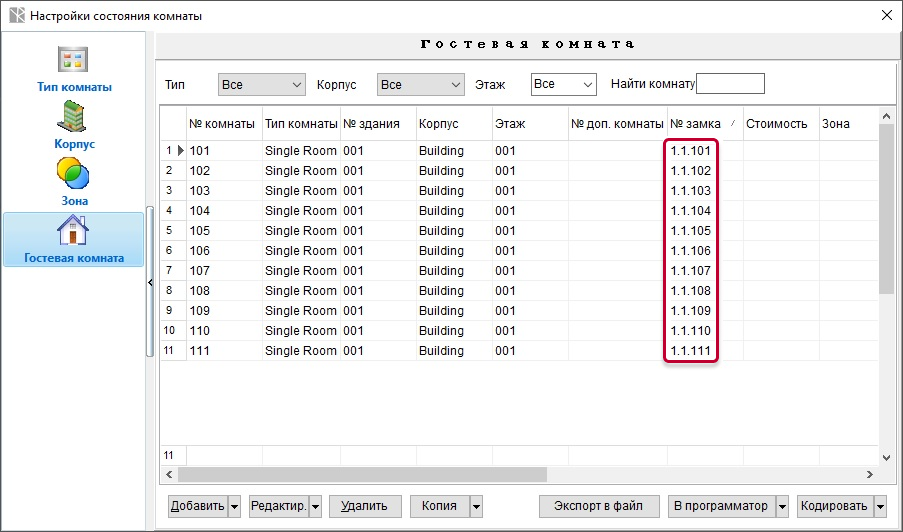
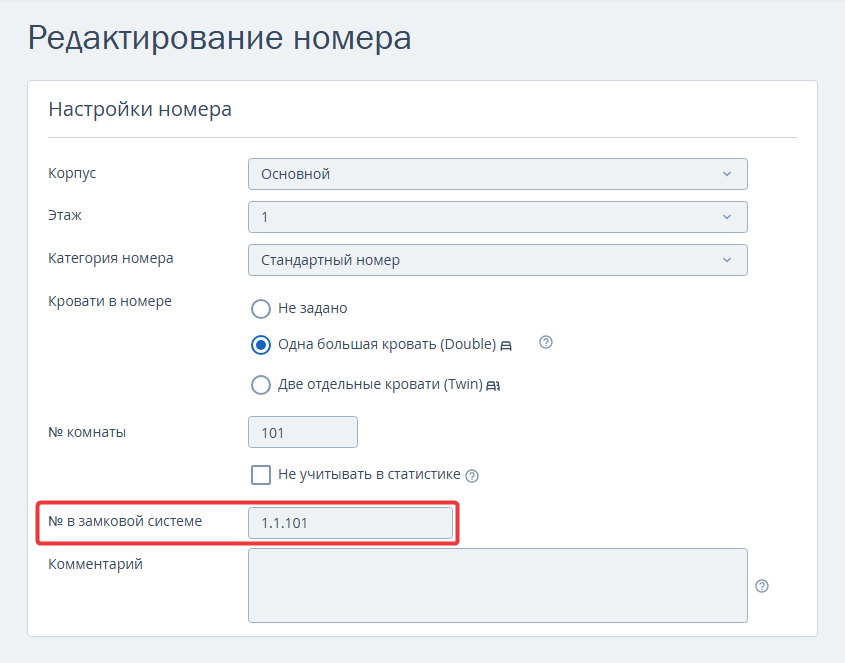
Создавайте ключи
Чтобы выдать гостю ключ от забронированного номера, кликните левой кнопкой мыши на бронь в шахматке и нажмите кнопку «Выпуск ключа» в открывшемся окне.
Или перейдите в карту брони и нажмите кнопку «Выпустить ключ».
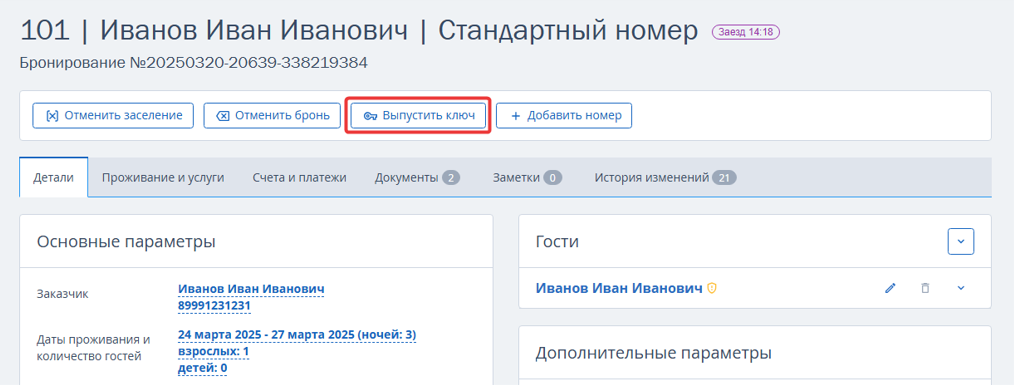
Срок действия ключа автоматически выбирается в соответствии со временем заезда и выезда гостя. Выберите количество ключей и нажмите кнопку «Подтвердить».
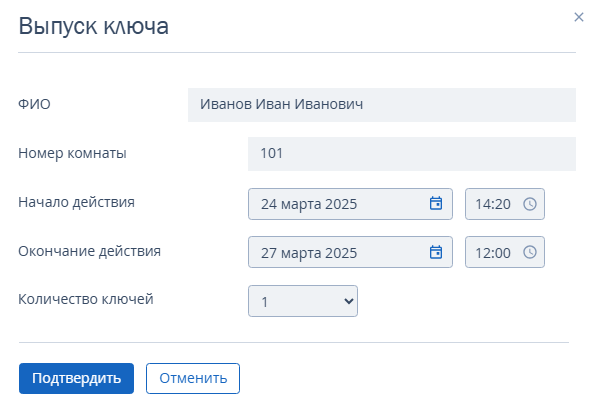
Вставьте карту-ключ в энкодер для прошивки ключа.
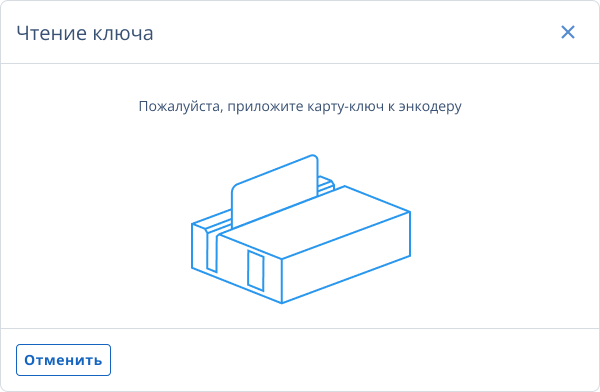
Обратите внимание. При создании первого ключа на комнату в бронировании создается так называемый «новый ключ». Такой ключ блокирует все ранее выданные на комнату ключи, включая копии ключей. При создании второго и последующего ключа автоматически создается «ключ-копия». Такие ключи работают параллельно с новым ключом и другими копиями.
Если в средстве размещения настроена работа с несколькими энкодерами на разных стойках ресепшен (компьютеров), то при прошивке ключа надо выбрать рабочее место, к которому подключен энкодер для прошивки. По умолчанию система предложит последнее использованное рабочее место.
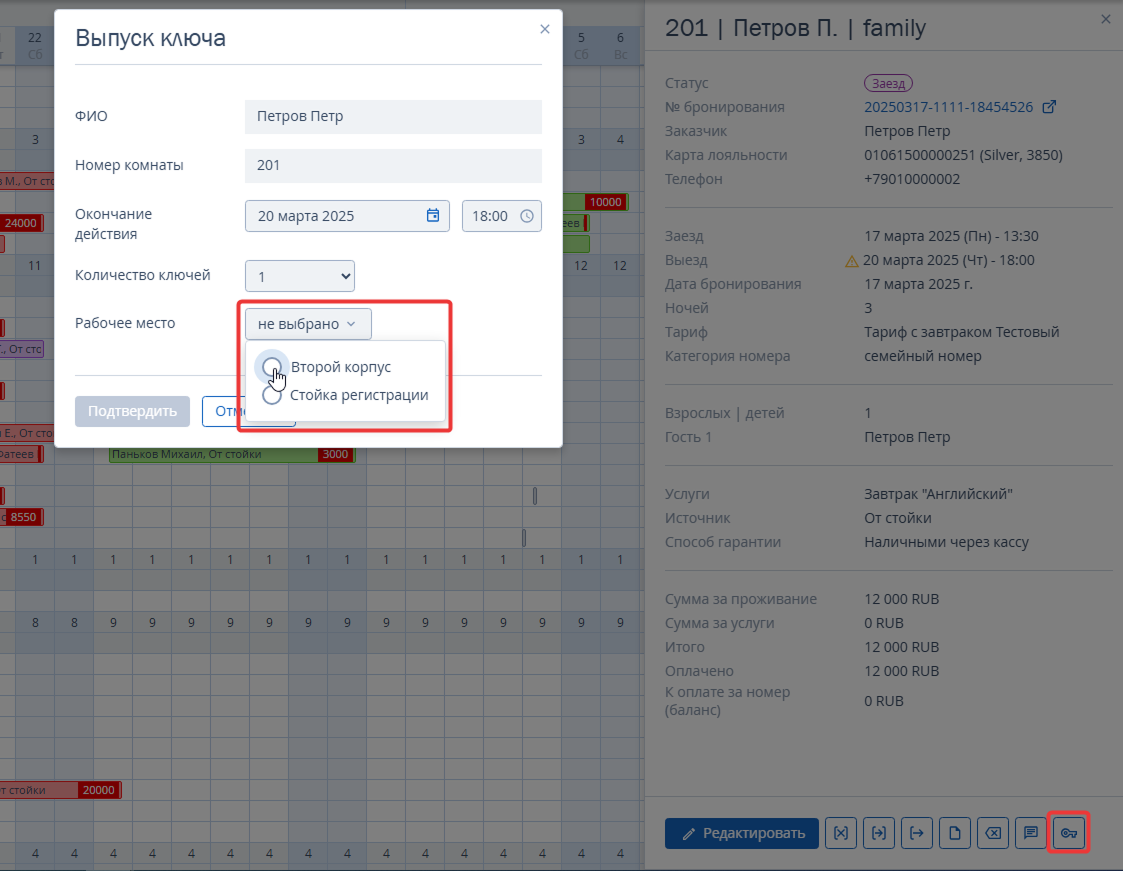
Выпуск дополнительного электронного ключа
1. Чтобы выпустить ключи для второго и последующих гостей, проживающих в номере, перейдите в карту брони на вкладку «Электронные ключи» и нажмите «Добавить ключ».
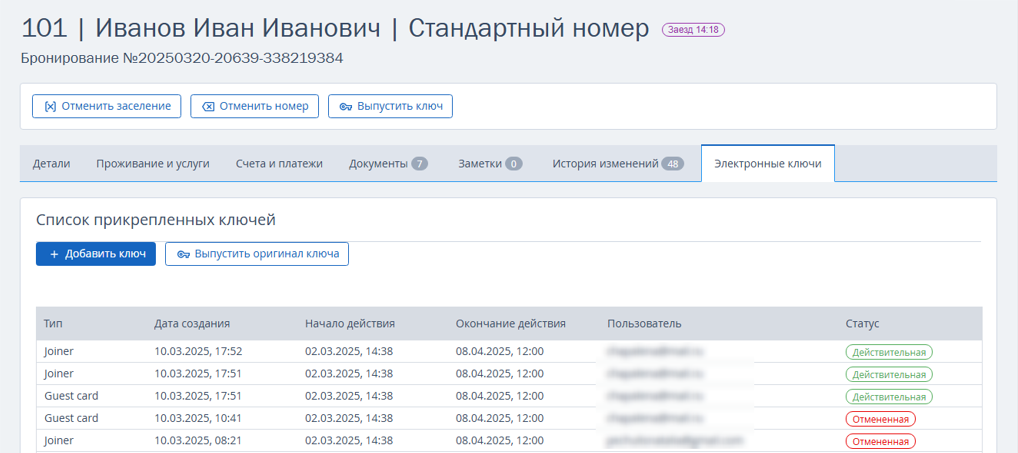
2. В открывшемся окне выберите второго гостя, положите карту на устройство для кодирования карт и нажмите «Подтвердить».
3. В списке выданных ключей отображаются строки с действующими картами «Guest card» — ключ карта первого гостя, и «Joiner» — дополнительная ключ карта второго гостя. Все предыдущие ранее выпущенные ключи карты блокируются и перейдут в статус «Отмененная».
Смотрите историю создания ключей
Чтобы узнать, когда был выдан ключ по бронированию, перейдите в раздел «Управление отелем» → «Настройки» → вкладка «Электронные ключи» → блок «Список выданных ключей».
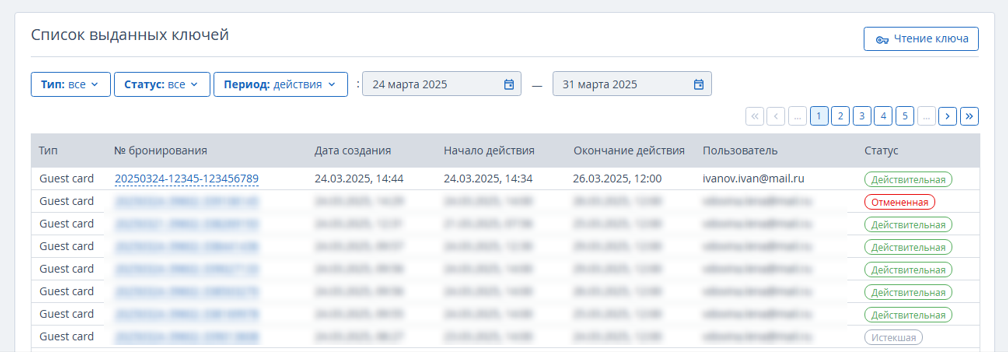 ИнструментыРазработка сайтовЦены и акцииКомпанияПолезные материалы
ИнструментыРазработка сайтовЦены и акцииКомпанияПолезные материалы

