-
Инструменты
Инструменты
Модуль бронированияУвеличивайте продажи сайта с TL: Booking EngineСистема управленияУправляйте бронями в TL: WebPMSМенеджер каналовПовышайте загрузку с TL: Channel Manager
- Цены Цены
- Полезное Полезное
База знанийСформулируйте вопрос, например, «какие тарифы можно создать»Разделы и статьиКак работать с замками iLocks Online в TL: WebPMS

iLocks Online — это комплексное решение онлайн электронных замков производства компании iLocks, обеспечивающие контроль и онлайн мониторинг доступа в номера гостиниц, отелей, апартаментов. iLocks Online работает совместно с TL: WebPMS. В номерном фонде каждой комнате присваивается определенный номер замка, а в карте брони ключи кодируются. При заселении гость получает свой электронный ключ, чтобы попасть в забронированный номер.
Что необходимо для настройки интеграции
Действующая подписка на TL: WebPMS по тарифам Standart и выше.
Действующая лицензия для подключения сервиса iLocks.
Установить и настроить сервис iLocks.
Установить и настроить TravelLine Агент.
Для настройки интеграции установленных замков iLocks Online 433 с TL: WebPMS, приобретения лицензии и настройки «Интерфейса (сервис iLocks) — интеграции с PMS отеля», приобретения программно-аппаратного комплекса iLocks Online 433 нужно обращаться к представителям iLocks.
Контакты: https://ilocks.ru, sale@ilocks.ru, 8 800 200-82-84.
Установите и настройте TravelLine Агент
Перейдите в раздел «Настройки» → «Интеграции» или «Настройки» → «Электронные ключи». Скачайте TravelLine Агент и настройте его. Подробности смотрите в инструкции «Как установить и настроить TravelLine Агент».
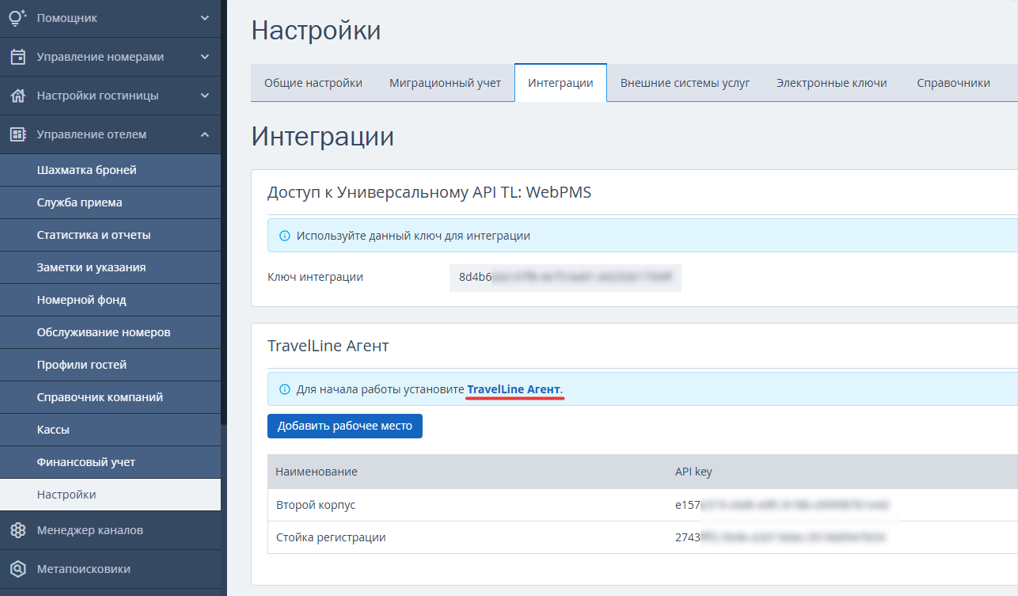
Обратите внимание. Windows 7 не поддерживает websocket, поэтому TravelLine Агент не будет работать на Windows 7 и ниже. Поддержка агента есть на Windows 8 и 10.
Установите сервис iLocks
Обратите внимание. Для корректной работы сервиса интеграции iLocks и TL: WebPMS, у компьютера, на который будет установлен сервис iLocks, должен быть локальный статический сетевой IP-адрес.
1. Запустите от имени администратора файл iLocksServiceOnline433Install.exe. Для этого кликните на файл правой кнопкой мышки и выберите пункт «запуск от имени администратора».
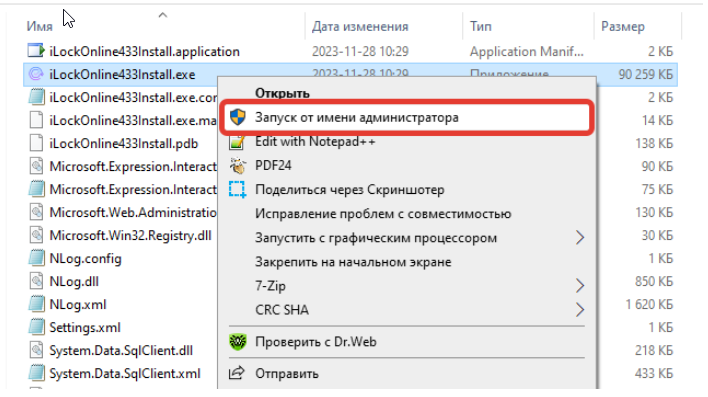
2. В открывшемся окне установки интерфейса выберите нужный режим установки — «Установка компонентов» или «Обновление системы». Подтвердите установку компонентов, нажав на «Далее».
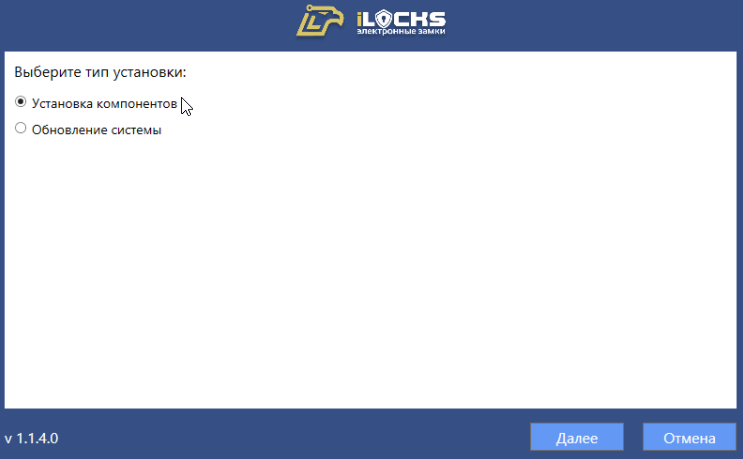
3. На странице детальных настроек компонентов укажите текущий локальный статический IP-адрес компьютера. Далее следуйте инструкциям мастера установки. В процессе установки будут установлены и сконфигурированы компоненты Служб IIS и Microsoft .NET 6 — Windows Server Hosting.
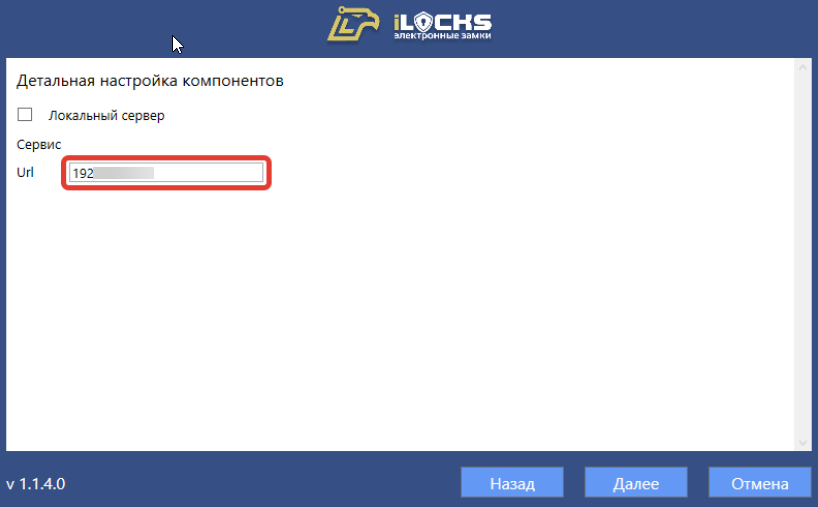
4. В левом нижнем углу рабочего стола нажмите «Пуск» → раздел «Средства администрирования Windows» → выберите «Диспетчер служб IIS».
5. В диспетчере служб IIS проверьте, что сервис iLocks 433 и службы IIS запущены и работают.
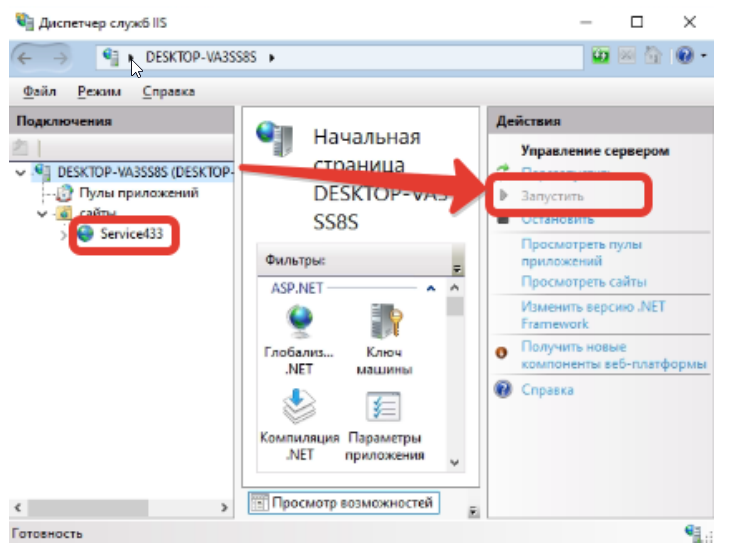
6. В папку с установленным сервисом (по умолчанию C:\Ilocks\Service433\ ) скопируйте лицензионный файл licenses.lic, предоставленный компанией iLocks и перезапустите службы IIS в диспетчере служб IIS.
Настройте сервис iLocks
1. В адресной строке браузера введите ссылку http://(IP адрес):8045, указав IP-адрес компьютера с установленным сервисом iLocks. Введите логин и пароль, предоставленные компанией iLocks.
2. После авторизации введите параметры в настройках сервиса.
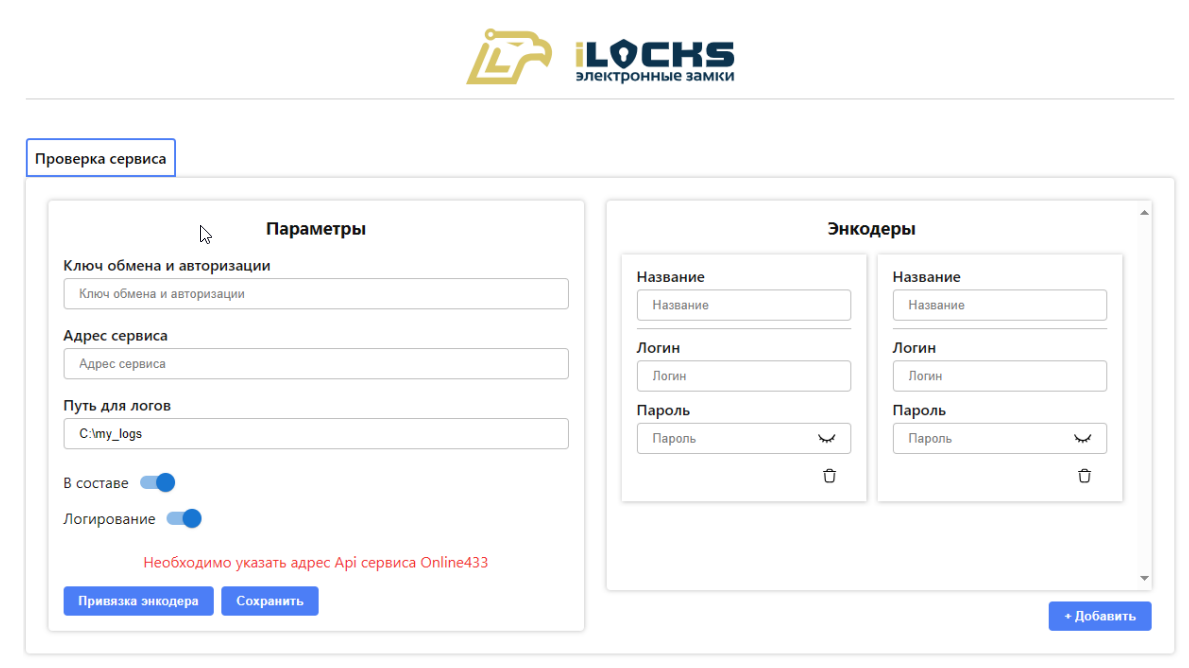
«Ключ обмена и авторизации» скопируйте из настроек TL: WebPMS. Для этого перейдите в раздел «Настройки» → «Интеграции» и скопируйте ключ из столбца «API key».
Примечание. Необходимо скопировать и вставить ключ рабочего места, на компьютере которого настраивается работа с iLocks Online.
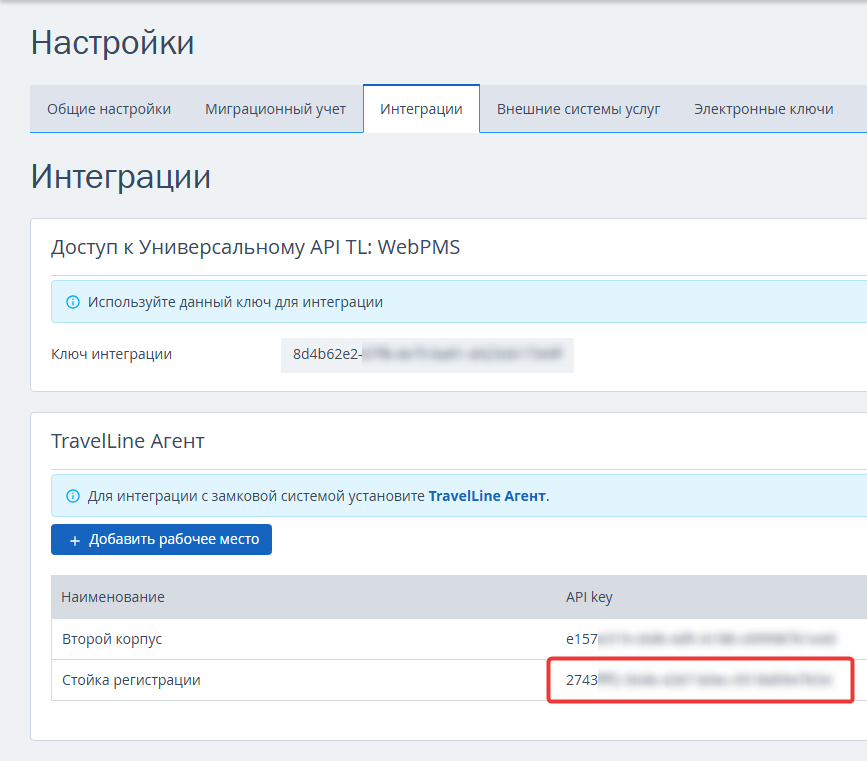
3. В поле «Адрес сервиса» введите IP-адрес http://(ip-адрес):8090 , указав IP-адрес компьютера с установленным сервисом iLocks.
4. В разделе «Энкодеры» введите серийный номер используемого энкодера.
5. Введите логины и пароли пользователей, которые будут прошивать ключи.
Обратите внимание. Логин для энкодера должен совпадать с логином администратора в TL: WebPMS и программно-аппаратном комплексе iLocks Online 433.
Для автоматического переподключения нескольких пользователей при работе с одним энкодером, необходимо в разделе «Энкодер» добавить несколько записей с одинаковым серийным номером энкодера и логином, паролем каждого пользователя. При этом в комплексе iLocks Online 433 энкодеры должны быть отвязаны от всех пользователей системы.
6. После ввода данных нажмите кнопку «Сохранить», затем «Привязка энкодера». При успешном сохранении параметров и привязки энкодера, текст кнопки изменится на «Успешно».
Настройте подключение TL: WebPMS к iLocks
1. Перейдите в раздел «Настройки» TL: WebPMS → «Электронные ключи» → выберите систему API (1).
2. Введите в поле «API host» (2) сетевой адрес сервиса iLocks в следующем виде: http://(ip-адрес):8045/api/manager
3. В поле «API key» (3) укажите значение 3108020718.
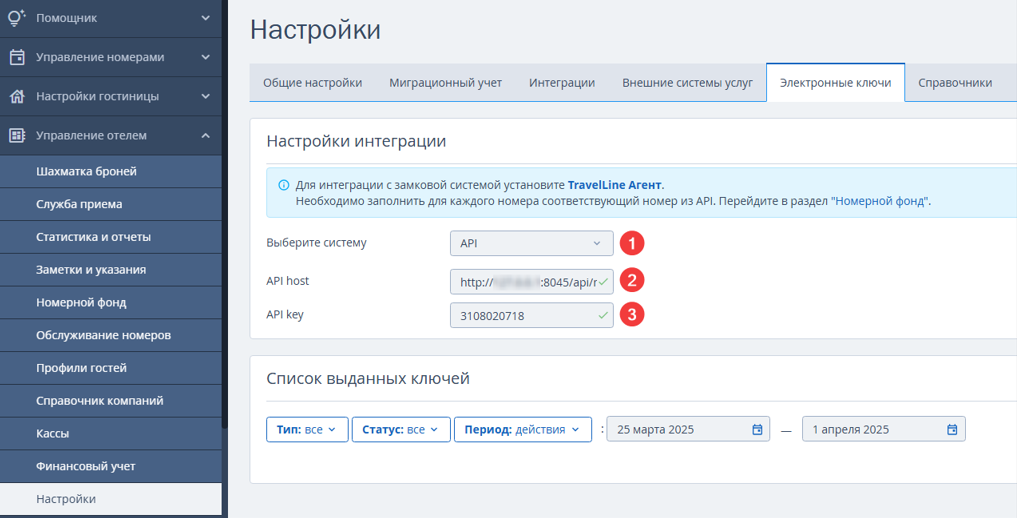
Настройте номерной фонд
1. Перейдите в раздел «Управление отелем» → «Номерной фонд».
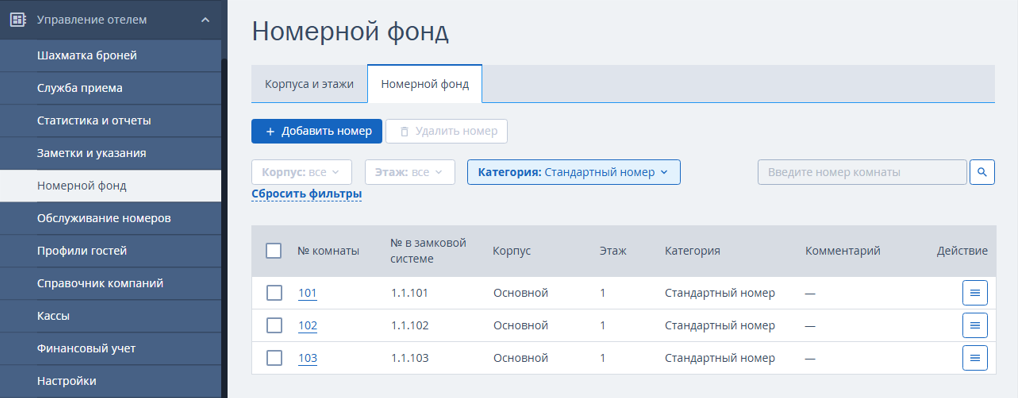
2. На вкладке «Номерной фонд» каждой каждому номеру необходимо назначить «№ в замковой системе». Используйте номера системы iLocks Online, например 1.1.101.
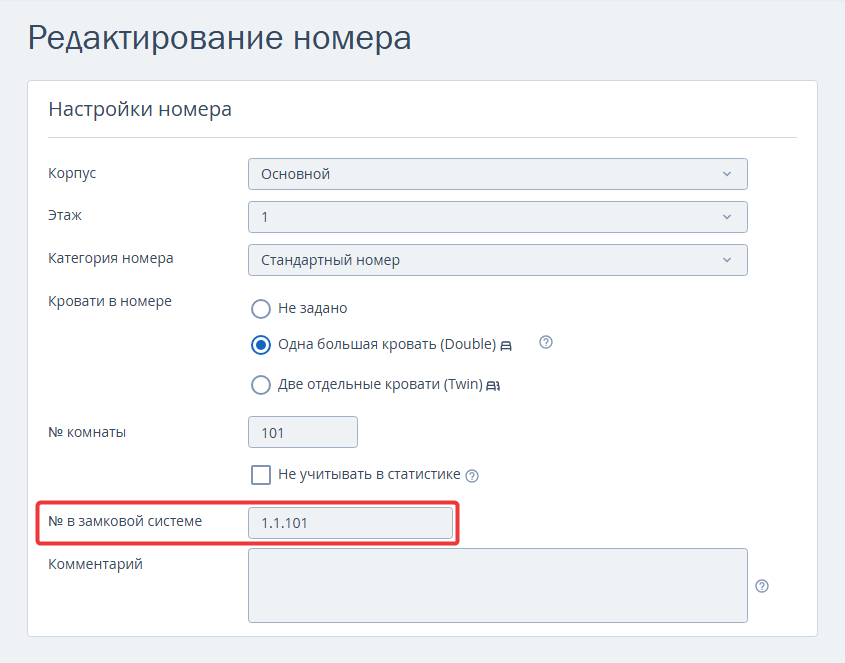
Создавайте ключи
Чтобы выдать гостю ключ от забронированного номера, кликните левой кнопкой мыши на бронь в шахматке и нажмите кнопку «Выпуск ключа» в открывшемся окне.
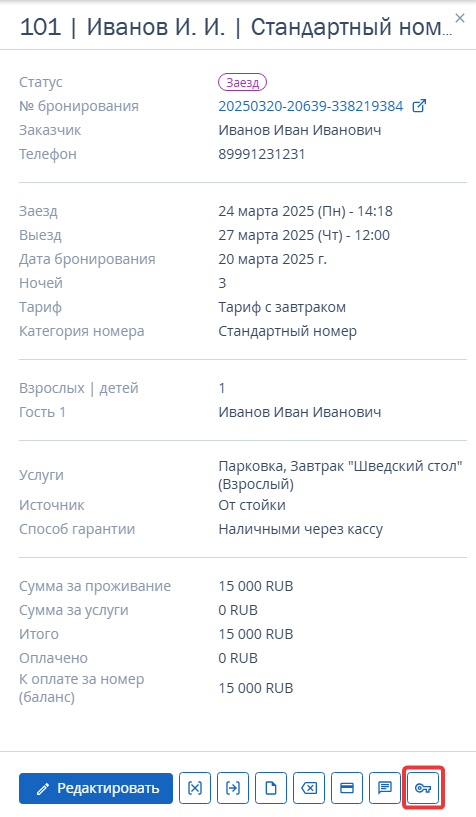
Или перейдите в карту брони и нажмите кнопку «Выпустить ключ».
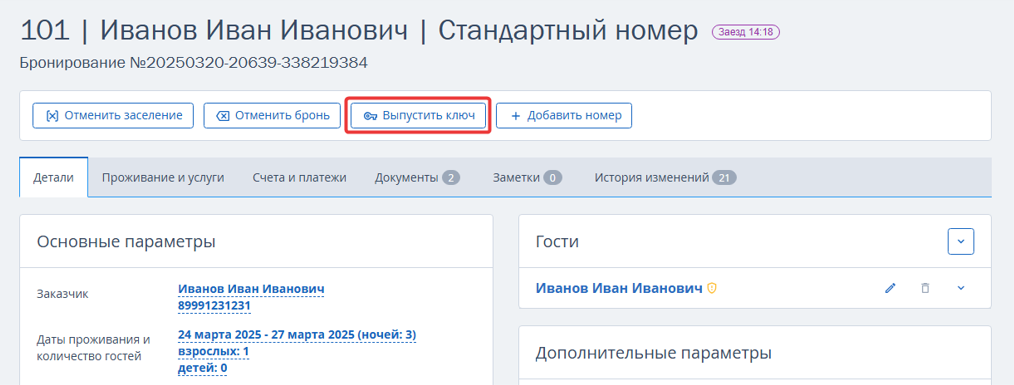
Срок действия ключа автоматически выбирается в соответствии со временем заезда и выезда гостя. Выберите количество ключей и нажмите кнопку «Подтвердить».
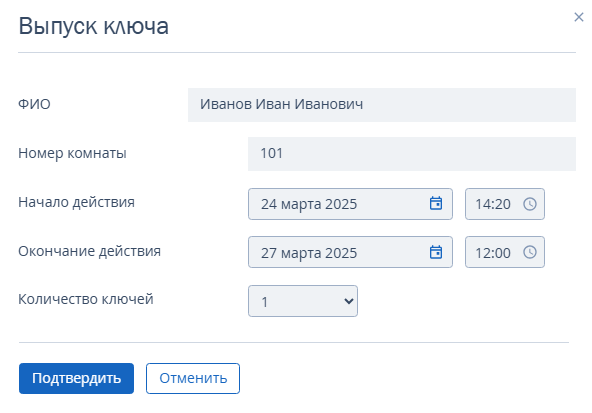
Вставьте карту-ключ в энкодер.
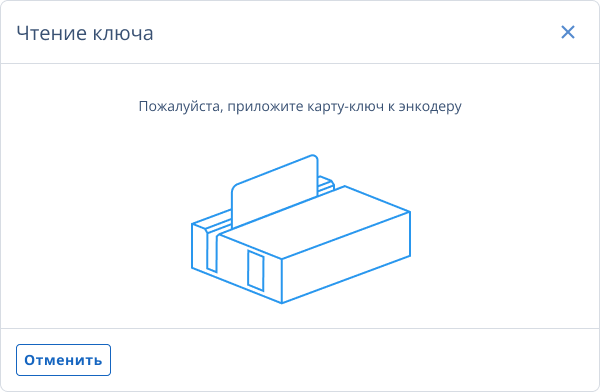
Обратите внимание. При создании первого ключа на комнату в брони или размещении создается так называемый «новый ключ». Такой ключ блокирует все ранее выданные на комнату ключи, включая копии ключей.
Если в средстве размещения настроена работа с несколькими энкодерами на разных стойках ресепшен (компьютеров), то при прошивке ключа надо выбрать рабочее место, к которому подключен энкодер для прошивки. По умолчанию система предложит последнее использованное рабочее место.
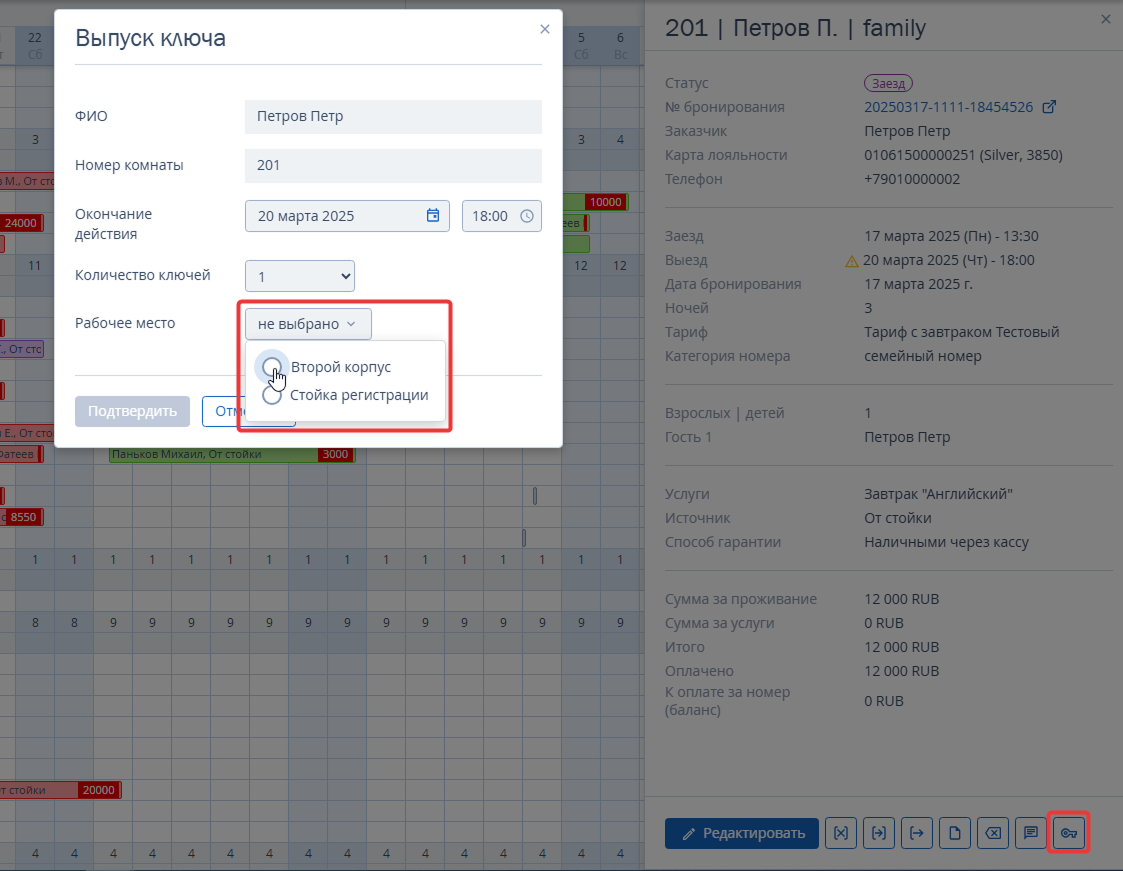
Выпуск дополнительного электронного ключа
1. Чтобы выпустить ключи для второго и последующих гостей, проживающих в номере, перейдите в карту брони на вкладку «Электронные ключи» и нажмите «Добавить ключ».
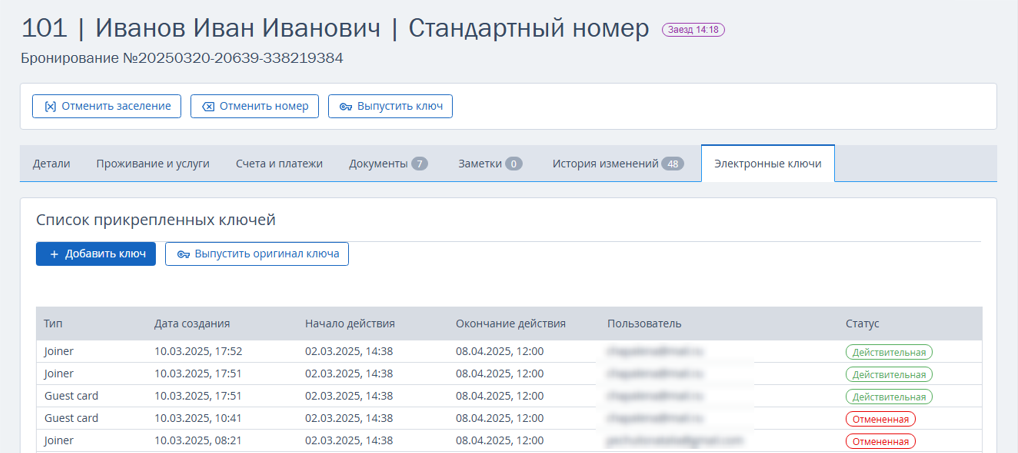
2. В открывшемся окне выберите второго гостя, положите карту на устройство для кодирования карт и нажмите «Подтвердить».
3. В списке выданных ключей отображаются строки с действующими картами «Guest card» — ключ карта первого гостя, и «Joiner» — дополнительная ключ карта второго гостя. Все предыдущие ранее выпущенные ключи карты блокируются и перейдут в статус «Отмененная».
Смотрите историю создания ключей
Чтобы узнать, когда был выдан ключ по бронированию, перейдите в раздел «Управление отелем» → «Настройки» → вкладка «Электронные ключи» → блок «Список выданных ключей».
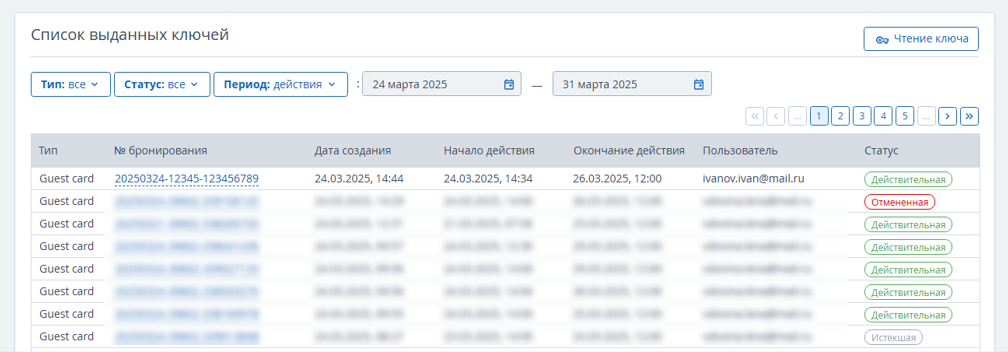 ИнструментыРазработка сайтовЦены и акцииКомпанияПолезные материалы
ИнструментыРазработка сайтовЦены и акцииКомпанияПолезные материалы

