-
Инструменты
Инструменты
Модуль бронированияУвеличивайте продажи сайта с TL: Booking EngineСистема управленияУправляйте бронями в TL: WebPMSМенеджер каналовПовышайте загрузку с TL: Channel Manager
- Цены Цены
- Полезное Полезное
База знанийСформулируйте вопрос, например, «какие тарифы можно создать»Разделы и статьиКак сделать импорт бронирований из другой АСУ с помощью Excel файла
Сделайте импорт бронирований, чтобы быстро начать работу в TL: WebPMS и иметь статистику по прошлым бронированиям.
По умолчанию импортированные бронирования попадут в строку «Без номера». Если хотите, чтобы бронированиям сразу присвоился физический номер, настройте автоматическое размещение бронирований.
Как сделать импорт бронирований
1. Перейдите в раздел «Управление отелем» → «Настройки» во вкладку «Импорт данных».
2. Нажмите на кнопку «Импорт из файла». Если вы импортируете данные из Bnovo PMS, нажмите «Импорт из АСУ».
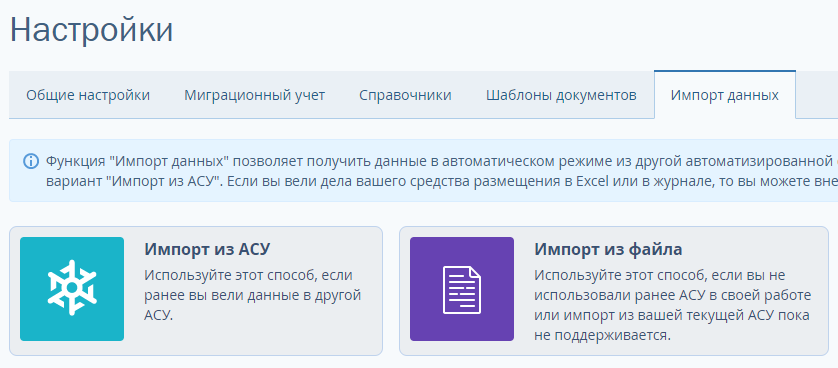
На каждом шаге импорта обязательно читайте подсказки на голубом фоне. Это важная информация, которую нужно учесть, чтобы сделать импорт правильно.
3. Если вы импортируете данные из Bnovo PMS, скачайте архив из Bnovo PMS, загрузите его и нажмите «Продолжить».
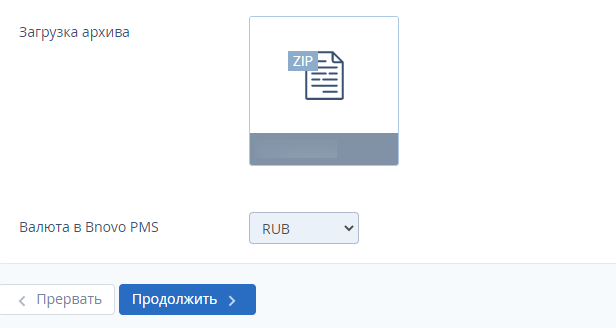
Если вы импортируете данные из Excel, нажмите «Скачать шаблон». На компьютер сохранится шаблон для импорта в формате Excel. Внесите в файл бронирования, которые необходимо импортировать. Столбцы, отмеченные знаком *, обязательны для заполнения. Не изменяйте названия столбцов, их порядок и состав.
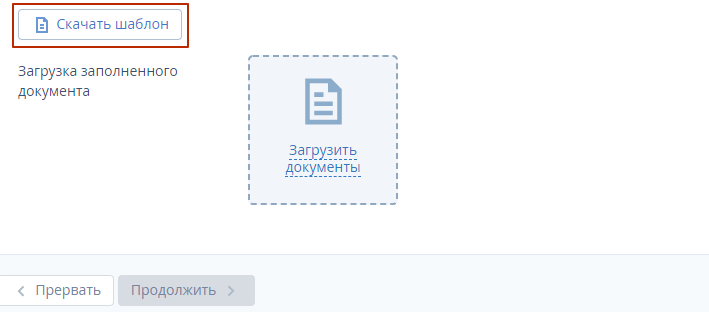
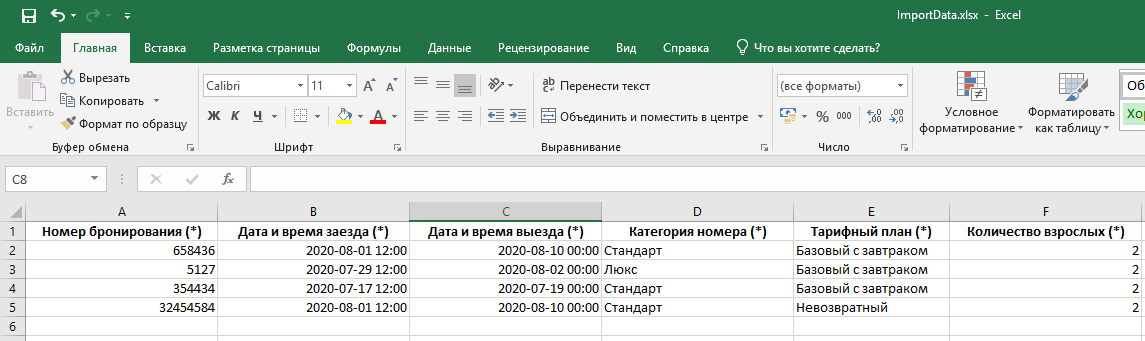
4. Вернитесь в личный кабинет TravelLine. Нажмите «Загрузить документы» и выберите файл с бронированиями. Нажмите «Продолжить».
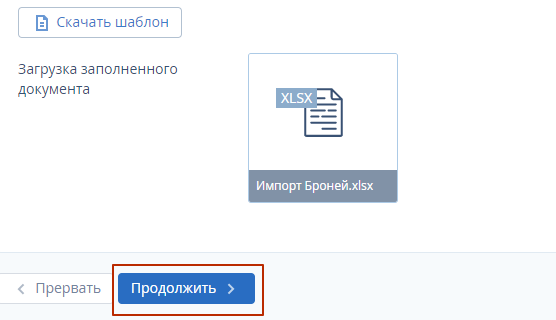
5. Сопоставьте категории номеров из файла с категориями номеров из TravelLine. Это важно, чтобы бронирования выгрузились в соответствующие категории номеров. Нажмите «Продолжить».
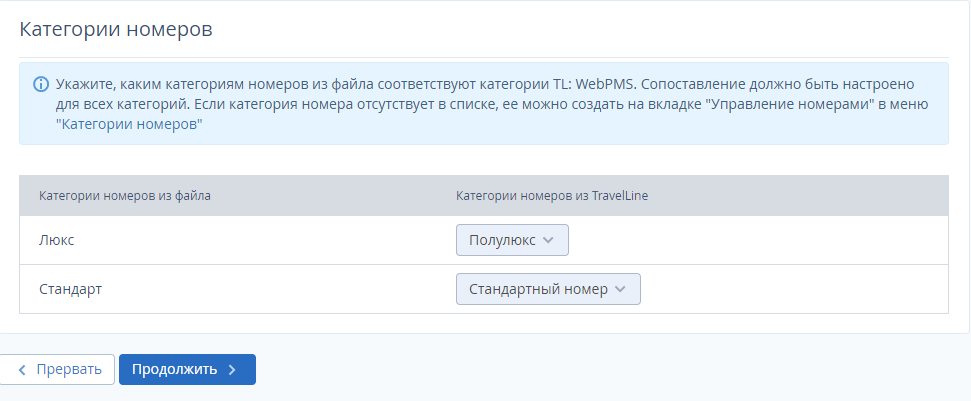
6. Сопоставьте тарифы из файла с тарифами из TravelLine. Нажмите «Продолжить».
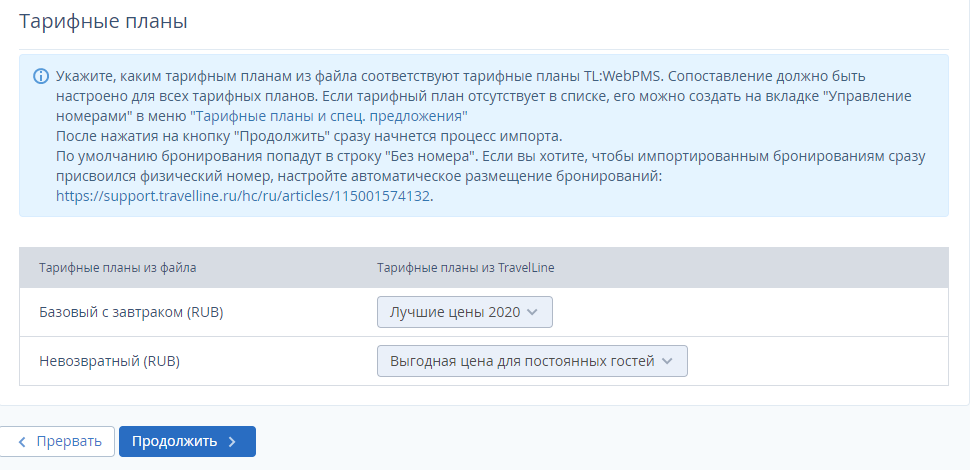
7. Произойдет импорт бронирований. Вы можете перейти в другие разделы личного кабинета и продолжить работу.
По окончании импорта нажмите «Завершить».
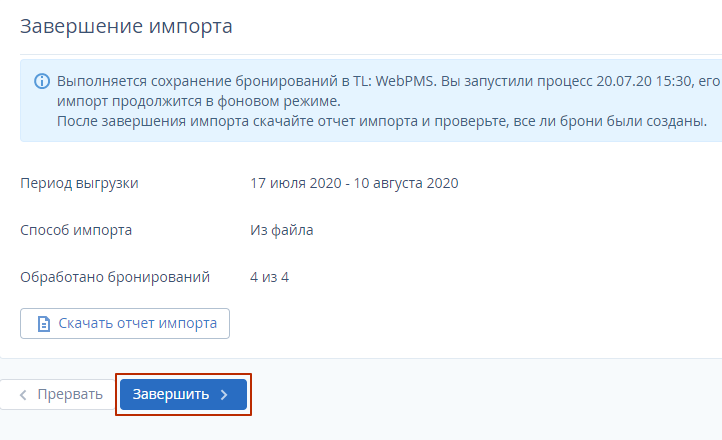
Бронирования импортированы. Скачайте отчет об импорте, чтобы убедиться, что все бронирования были обработаны.
Отчет об импорте
После каждого импорта броней во вкладке «Импорт из файла» формируется отчет.
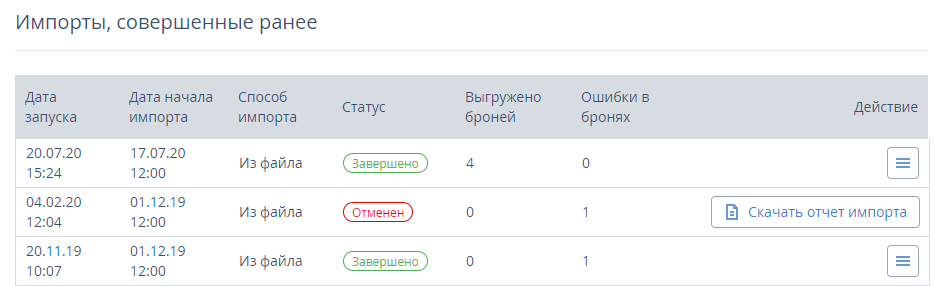
В отчете представлены следующие показатели:
1. Дата запуска - дата, когда вы загрузили файл и начали импорт;
2. Дата начала импорта - самая ранняя дата заезда в брони, которая есть в отчете;
3. Способ импорта - каким образом загружали отчет;
4. Статусы:
Загружено n% – отображает прогресс импорта. Этот показатель является ориентиром, какой объем данных импортирован, а сколько осталось;
Завершено – импорт из файла успешно завершен;
Прерван – запущенный импорт был остановлен пользователем;
Отменен – все брони, созданные в шахматке WebPMS по итогу импорта, были отменены.
5. Выгружено броней - количество броней, которое было перенесено в шахматку WebPMS;
6. Ошибки в бронях - количество броней, которые не прошли импорт.
Чтобы посмотреть отчет импорта:
1. Нажмите на кнопку «Действие» и выберите «Скачать отчет импорта».
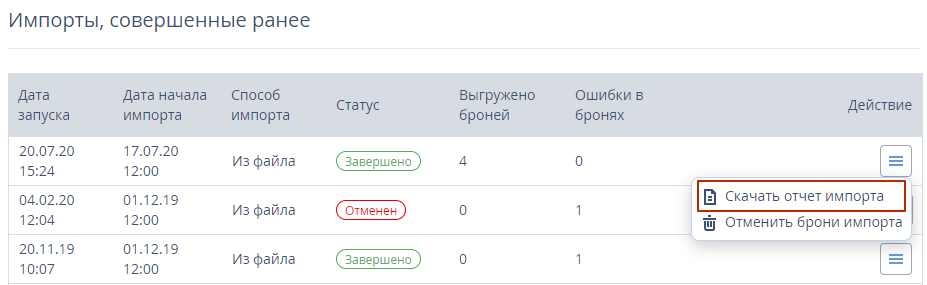
Загрузится excel-файл с отчетом. В отчете есть три вкладки:
«Успешный импорт» — бронирования, успешно сохраненные в WebPMS.
«Импорт с ошибками» — бронирования, не сохраненные в WebPMS, с пояснением ошибки.
«Некорректные данные» — здесь представлены описания ошибок. Это могут быть следующие ошибки: не заполнено обязательное поле фамилия гостя/номер бронирования/стоимость/дата и время выезда и т.д.
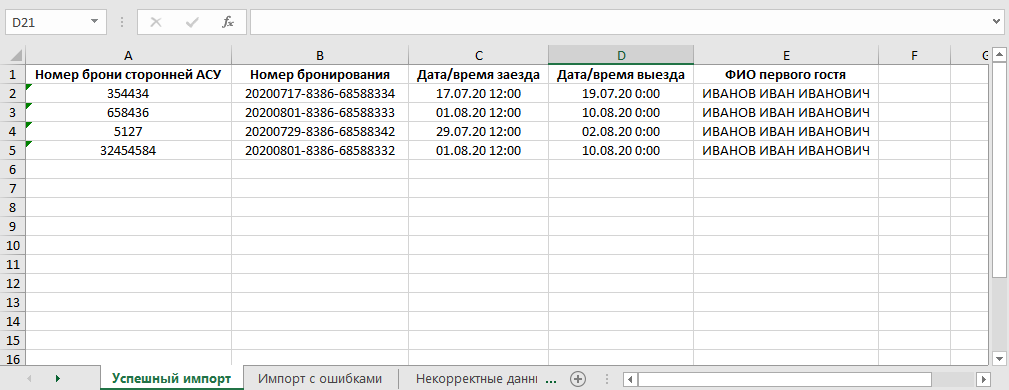
Если не все брони импортированы успешно, заполните шаблон этими бронированиями, исправьте строки с ошибками и запустите импорт заново.
Что делать, если импорт сделан неправильно?
Бывает, что по ошибке файл заполнен неверно и нужно отменить импорт.
Если импорт еще не завершен, вы можете остановить его.
1. Вернитесь в раздел «Управление отелем» → «Настройки» во вкладку «Импорт».
2. В блоке «Импорты, совершенные ранее» нажмите на кнопку «Остановить импорт».
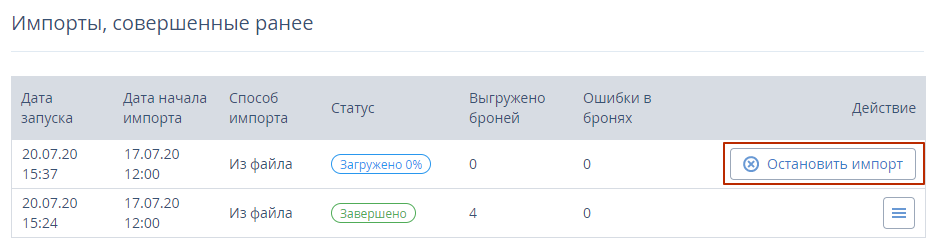
3. В предупреждающем окне «Остановить импорт» нажмите на «Применить».
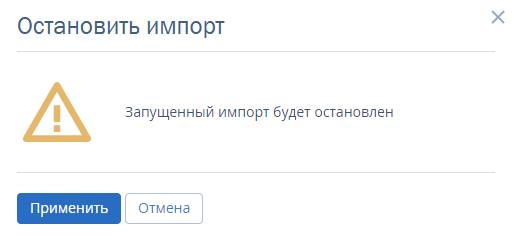
Статус импорта изменится на «Прерван».
Как отменить все импортированные бронирования
Далее отмените уже сохраненные бронирования. Таким же образом вы можете отменить бронирования по завершенному импорту.
1. Нажмите на кнопку «Действие» и выберите «Отменить брони импорта».
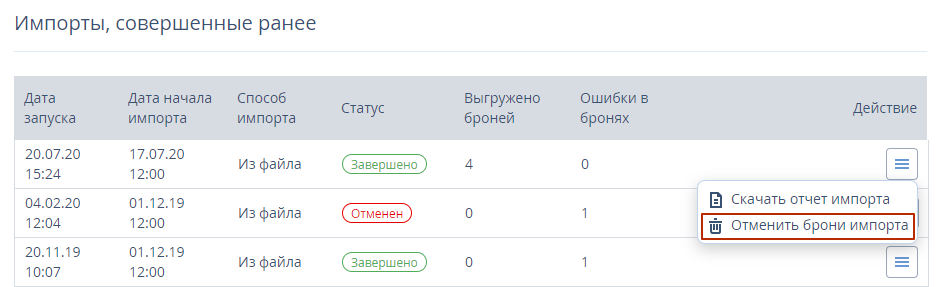
2. Бронирования автоматически отменятся. Уведомления об отмене бронирования не будут отправлены гостям.
Как отменить некоторые импортированные бронирования
Вы можете отменить не все бронирования, а несколько конкретных:
1. В разделе «Управление отелем» → «Шахматка броней» найдите нужное бронирование и кликните на него.
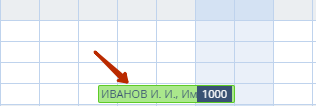
2. Нажмите на кнопку «Отменить».
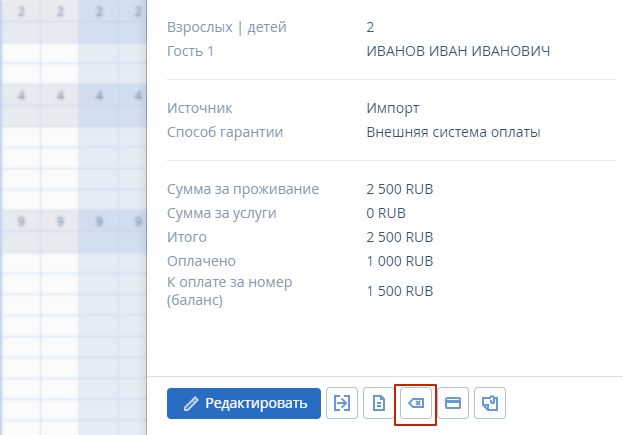
3. В окне «Отмена бронирования» нажмите «Подтвердить». По умолчанию уведомления об отмене таких броней не отправляются на email гостя. Если уведомление отправить необходимо, отметьте «Отправить гостю уведомление об отмене».
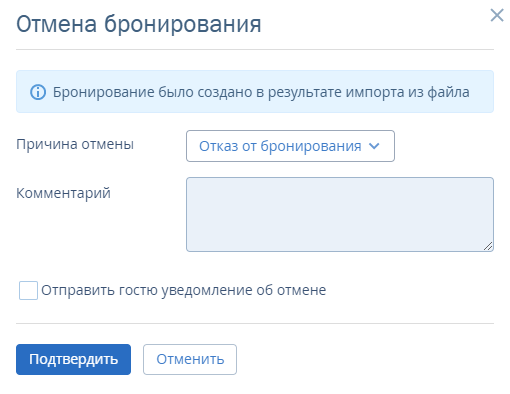
Особенности импорта бронирований
1. Заполнять файл на импорт нужно строго в соответствии с форматом, иначе брони не импортируются.
2. Если в АСУ есть групповая бронь, то необходимо в файле для загрузки в TL: WebPMS присвоить каждой брони разный номер. Остальные данные могут совпадать, но номера броней должны различаться.
3. По импортированным броням не приходят модификации из каналов продаж, модуля бронирования, метапоисковиков.
4. При импорте броней не работает функция выделения дополнительного номера при раннем заезде и позднем выезде.
5. В шахматке новые брони распределяются по категориям и будут находиться в строке «Без номера» — их нужно будет расселить вручную.
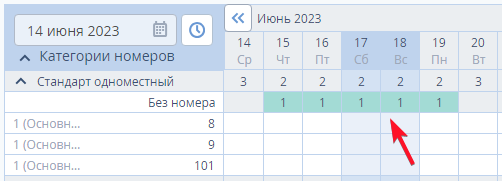
Обратите внимание: перед импортом в настройках шахматки необходимо отметить пункт «автоматически в любой свободный номер категории», чтобы программа сама распределяла брони по категориям номеров. Данная настройка не распространяется при импорте на брони с датой заезда в прошедшем периоде.
6. Если в шахматке настроен режим распределения броней как «автоматически в любой свободный номер категории», то брони с заездом на текущую дату и будущий период встают в номера, однако брони с датой заезда за прошедший период попадают в строку без номера — их можно распределить вручную.
7. Импорт компаний в справочник компаний не производится.
8. Импорт почасовых броней не поддерживается. Их нужно создавать вручную.
9. При отмене импорта брони в системе сохраняются как отмененные.
Брони исчезнут на шахматке, однако сохранятся в разделе «Отчеты» → «Отчет по броням». Обратите внимание: если импортировать эти брони заново, то необходимо изменить номер брони, так как дубль брони не будет сохранен.
10. Импорт услуг в брони не производится. Их нужно добавлять вручную.
11. В зависимости от разницы между стоимостью брони и суммы, указанной в файле Excel в столбце «Оплачено», бронь на шахматке может быть со статусом «Оплачен», «Оплачен частично», «Не оплачен», «Возврат».
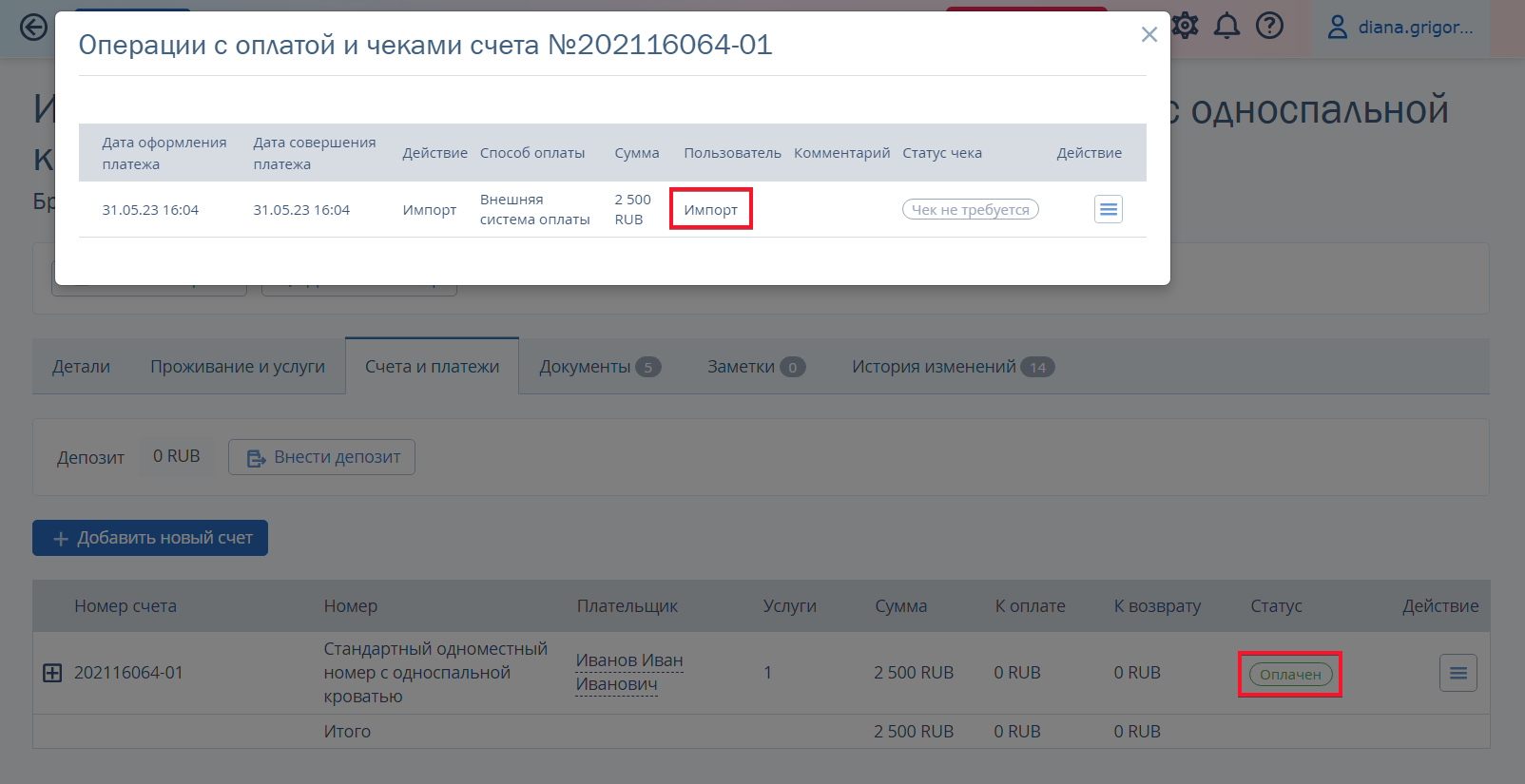
12. Источник брони при импорте для всех броней из файла будет «Импорт». При необходимости, источник можно изменить вручную.
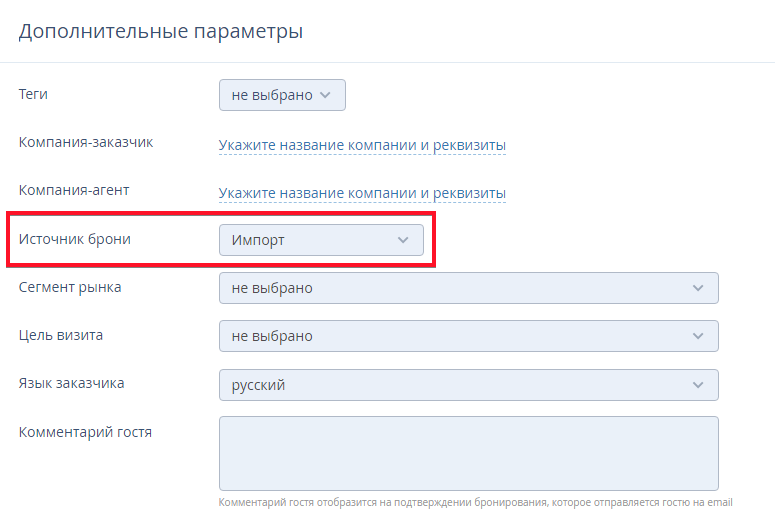
13. Проверьте наличие канальных броней на шахматке.
Некоторые каналы продаж автоматически импортируют брони с заездом на будущий период, которые были созданы до подключения канала к менеджеру каналов TL: Channel Manager. Чтобы проверить, поддерживает канал импорт броней или нет, перейдите в раздел «Менеджер каналов» → выберите нужный канал → вкладка «Особенности работы канала».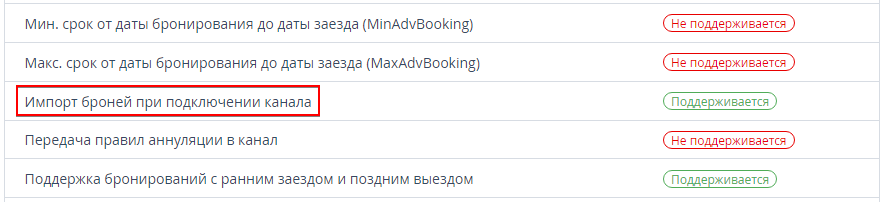
Чтобы избежать дублей бронирований, проверьте, чтобы в файл были выгружены только брони от стойки и сайта, без бронирований из каналов, которые поддерживают импорт.
Обратите внимание: при подключении канала Ostrovok.ru (Emerging Travel Group), импорт производится за последние 60 дней, сделанные ранее бронирования не будут импортированы. Неимпортированные бронирования внесите в файл для импорта или сразу в шахматку вручную.ИнструментыРазработка сайтовЦены и акцииКомпанияПолезные материалы

