-
Инструменты
Инструменты
Модуль бронированияУвеличивайте продажи сайта с TL: Booking EngineСистема управленияУправляйте бронями в TL: WebPMSМенеджер каналовПовышайте загрузку с TL: Channel Manager
- Цены Цены
- Полезное Полезное
База знанийСформулируйте вопрос, например, «какие тарифы можно создать»Разделы и статьиКак сформировать отчет по числу гостей и номероночей по странам гражданства
1. Откройте отчет «Список гостей» в разделе «Статистика и отчеты», выберите период отчета и нажмите на кнопку «Вид»:
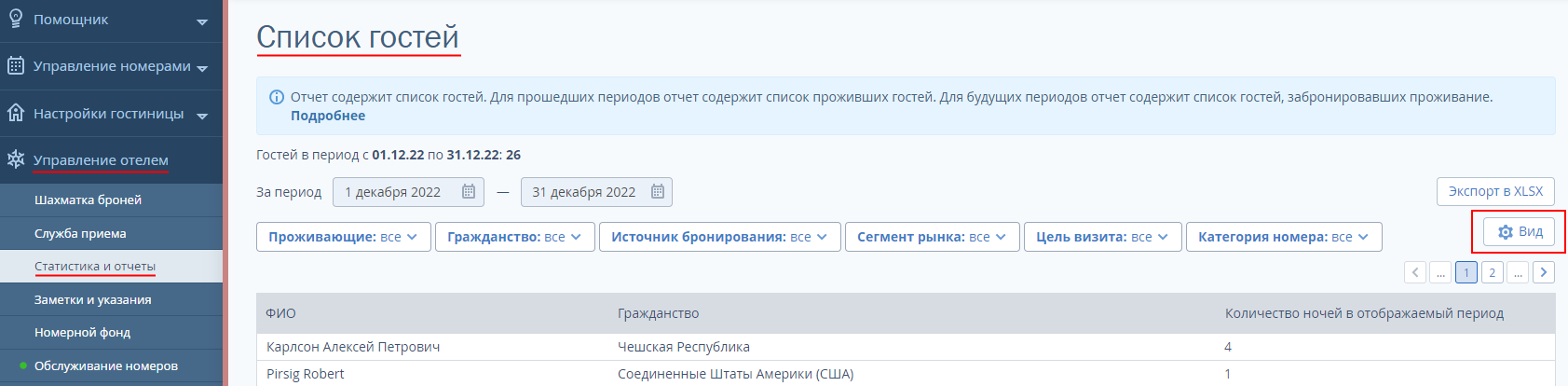
2. В открывшемся окне поставьте галочки:
ФИО;
Гражданство;
Количество ночей в отображаемый период.
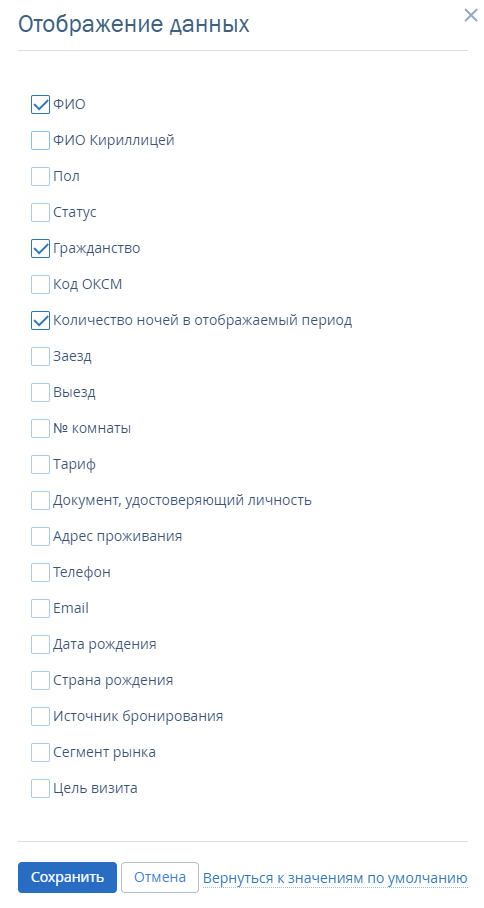
И нажмите на кнопку «Сохранить».
3. Скачайте сформированный отчет, нажав на кнопку «Экспорт в XLSX»:
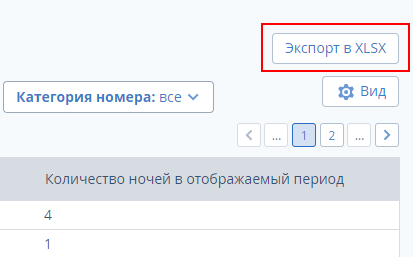
4. Откройте сохраненный файл Excel и выделите всю таблицу. Выберите «Сводная таблица» в меню «Вставка». Смотрите подробнее «Создание сводной таблицы для анализа данных листа».
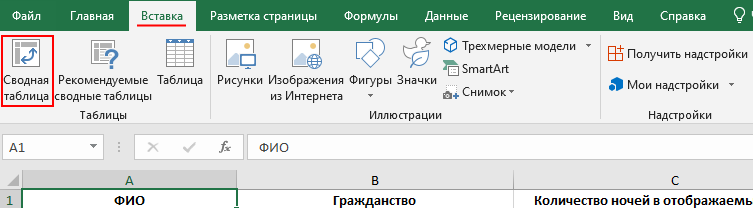
5. Проверьте настройки и нажмите «ОК»:
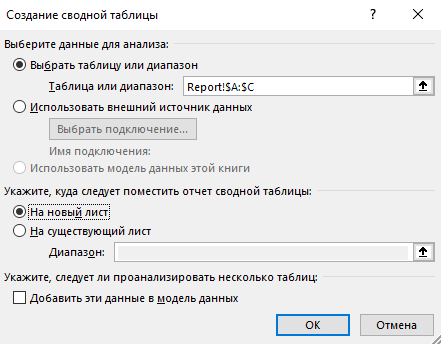
6. В открывшемся окне «Поля сводной таблицы» выберите поля для отчета:
ФИО, Гражданство, Количество ночей в отображаемый период;
ниже мышкой перетащите поле «ФИО» из области «Строки» в область «Значения»:
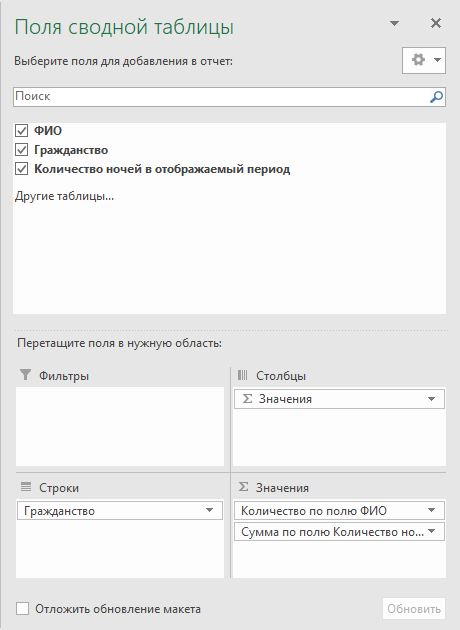
Смотрите подробнее «Упорядочение полей сводной таблицы с помощью списка полей».
7. Таблица готова:
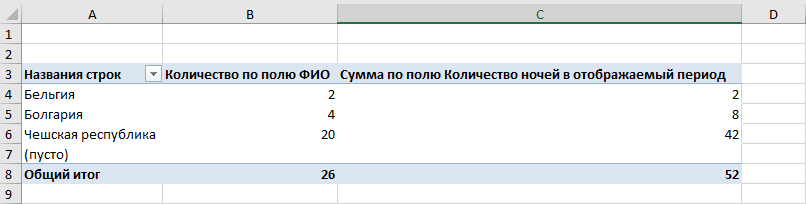 ИнструментыРазработка сайтовЦены и акцииКомпанияПолезные материалы
ИнструментыРазработка сайтовЦены и акцииКомпанияПолезные материалы

