-
Инструменты
Инструменты
Модуль бронированияУвеличивайте продажи сайта с TL: Booking EngineСистема управленияУправляйте бронями в TL: WebPMSМенеджер каналовПовышайте загрузку с TL: Channel Manager
- Цены Цены
- Полезное Полезное
База знанийСформулируйте вопрос, например, «какие тарифы можно создать»Разделы и статьиКак создать бронь в TL: WebPMS
В TL: WebPMS в разделе «Шахматка броней» вы можете создавать брони разными способами.
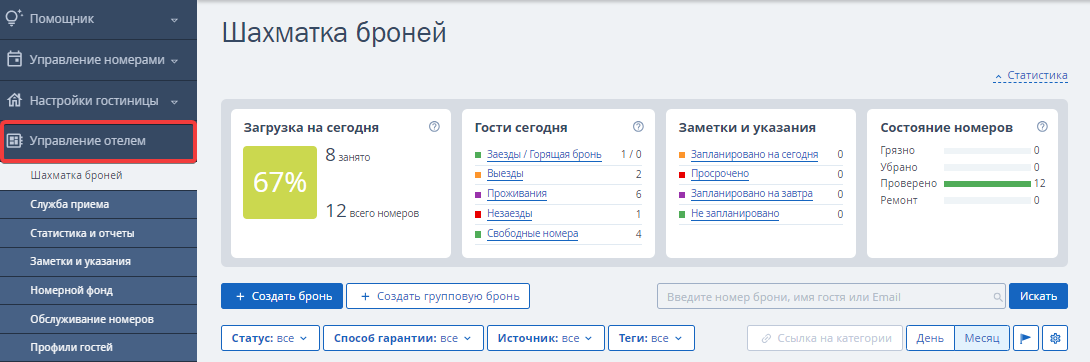
Рассмотрим два способа создания бронирований в шахматке.
Быстрое создание бронирования;
Мастер создания брони.
Быстрое создание бронирования
1. В строке с физическим номером наведите курсор на ячейку в столбце предполагаемой даты заезда гостя.
2. Нажмите левой кнопкой мыши и, удерживая, протяните вправо на нужное количество ночей до даты выезда гостя. Отпустите кнопку мыши.
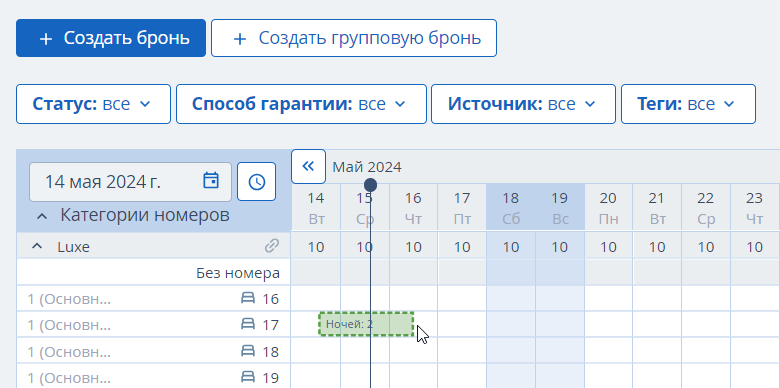
3. Справа откроется окно бронирования номера. Заполните необходимые поля:
Категория, даты заезда, номер и количество ночей подставляются автоматически.
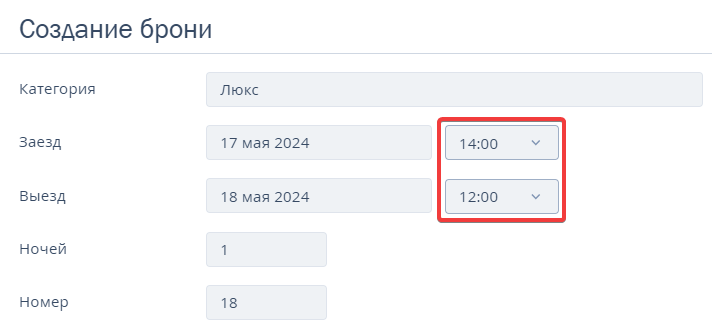
Обратите внимание. Время заезда и выезда добавляется автоматически, если оно настроено в разделе «Настройки гостиницы» → «Общие настройки» в блоке «Расчётный час». При необходимости в раскрывающемся списке можно выбрать другое время заезда и выезда. Также его можно будет отредактировать после создания бронирования в карте номера.
Выберите тариф и вид размещения.
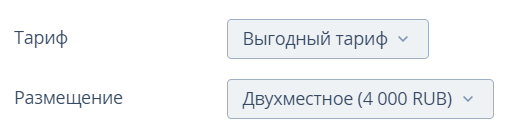
Введите фамилию и имя гостя — этого достаточно, чтобы создать бронирование. Вы также можете указать гражданство, контактные данные, язык для отправки ваучера, источник брони и сегмент рынка. Пункт «Язык уведомления» появится, когда вы поставите галочку «Отправить ваучер».
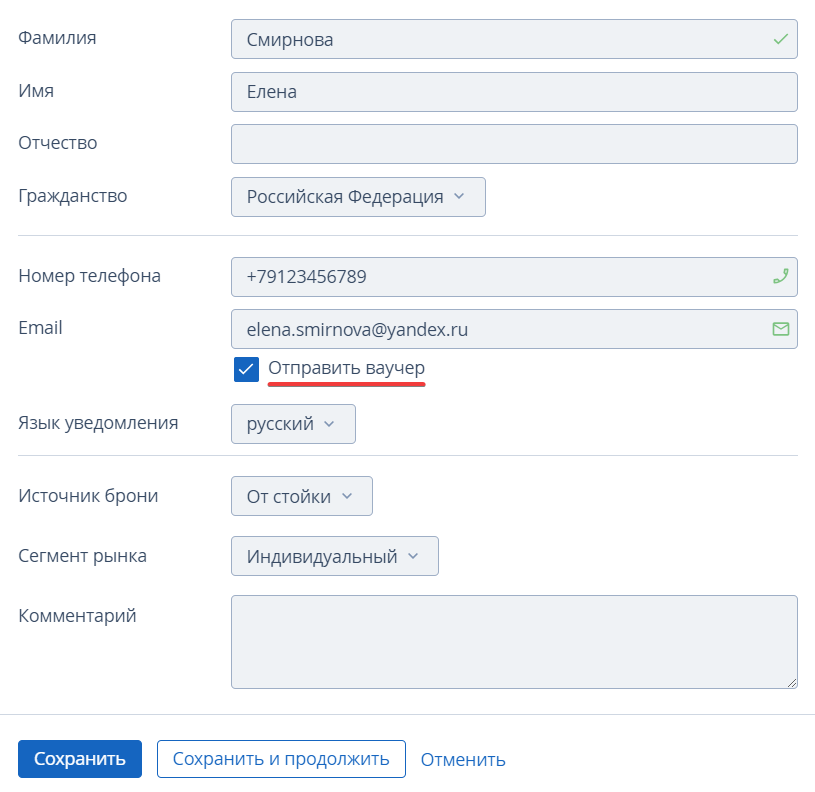
На основе введенной информации будет автоматически создан профиль гостя. Если гость уже останавливался в вашем отеле, при вводе первых четырех букв в поле «Фамилия», TL: WebPMS предложит автоматически заполнить данные из подходящего профиля.
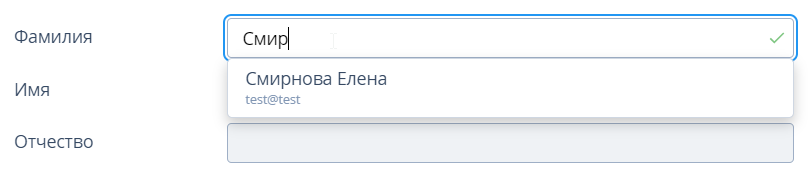
Нажмите «Сохранить». Бронирование создано.
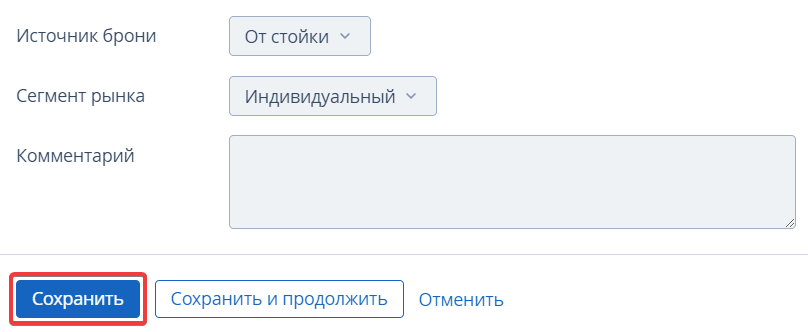
При нажатии кнопки «Сохранить и продолжить» откроется карта брони для дальнейшего редактирования информации.
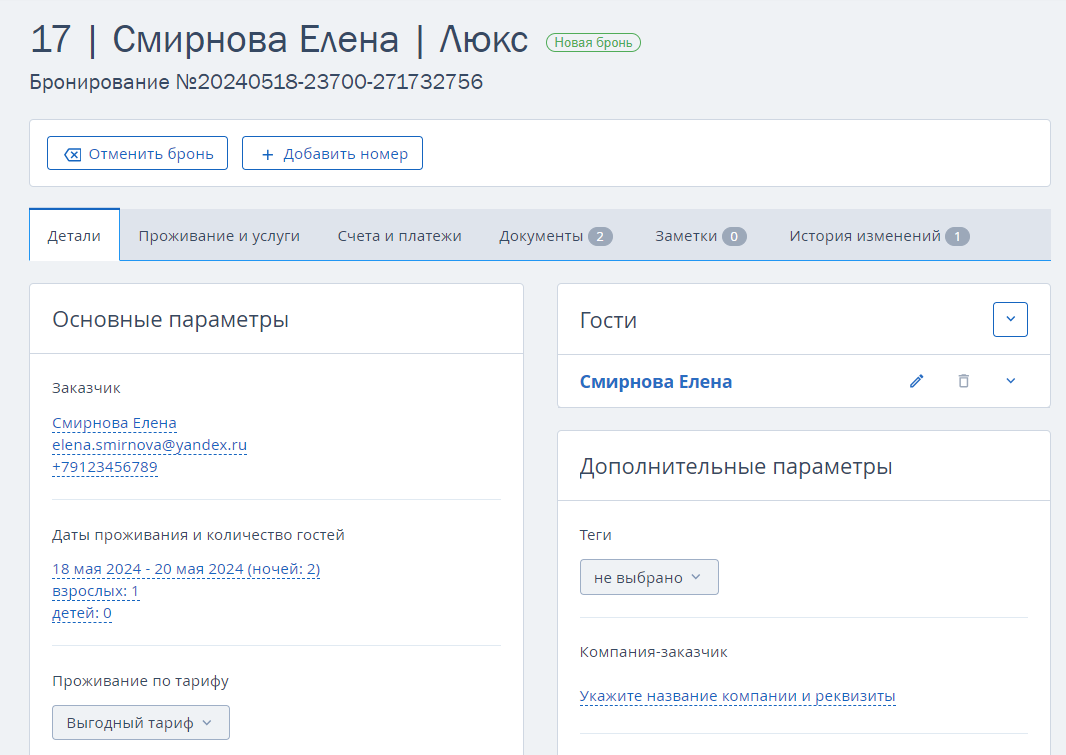
Мастер создания бронирования
Чтобы создать бронирование:
1. Нажмите «Создать бронь».
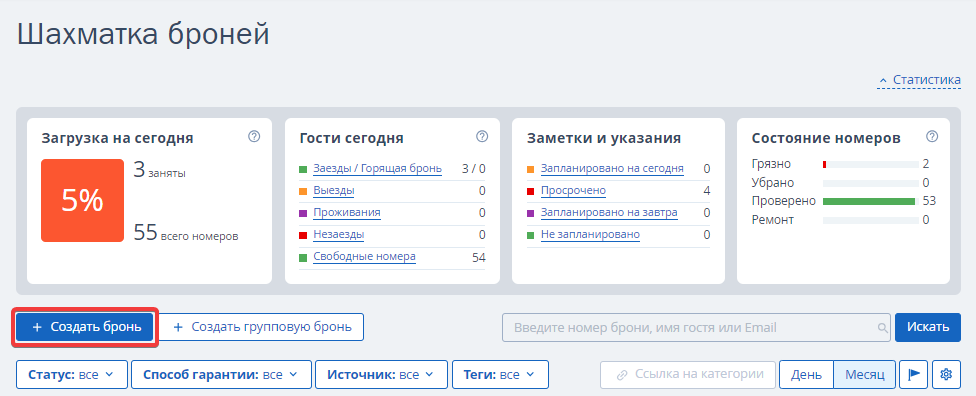
2. На первом шаге укажите даты заезда и выезда, количество взрослых и детей, компанию-заказчика и компанию-агента. Нажмите «Продолжить».
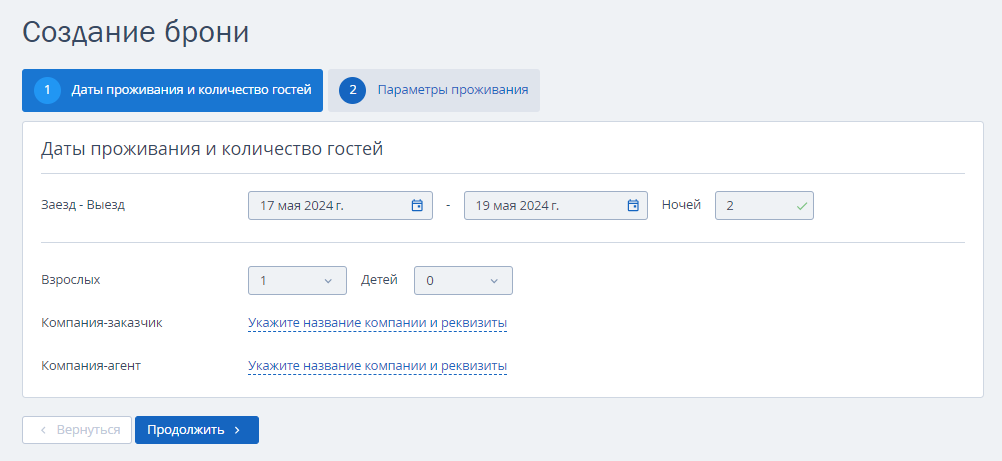
3. На втором шаге выберите тариф, категорию и номер. Укажите время заезда и выезда гостя. Если нажать на ссылку «Детализация цены по дням», откроется таблица с указанием цены за каждый день проживания.
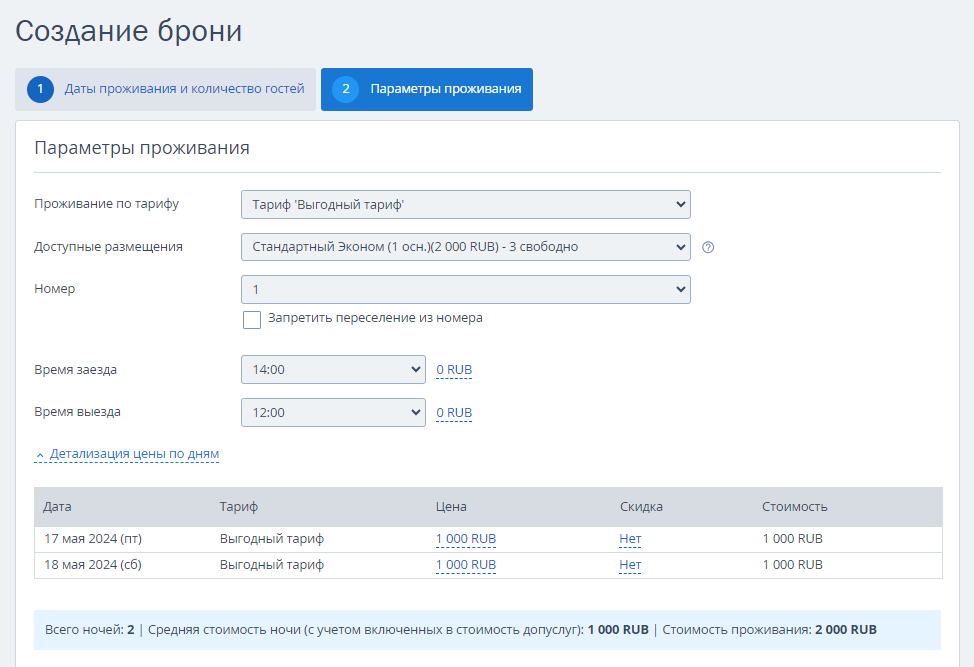
Информацию в столбцах «Цена» и «Скидка» в таблице можно редактировать Для этого нажмите на сумму в столбце «Цена» и измените значение. Укажите, на какие даты применить новую цену, нажмите «Применить».
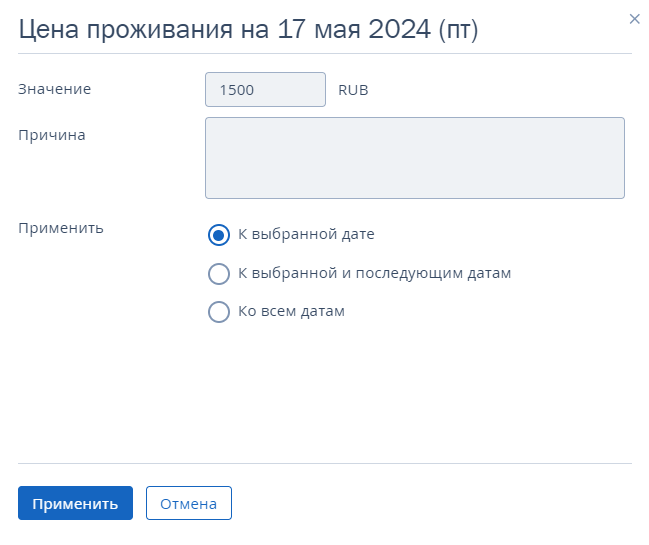
Или нажмите на слово «Нет» в столбце «Скидка». Выберите тип скидки: фиксированная или процентная. Введите значение скидки, на какие даты применить сумму и нажмите «Применить».
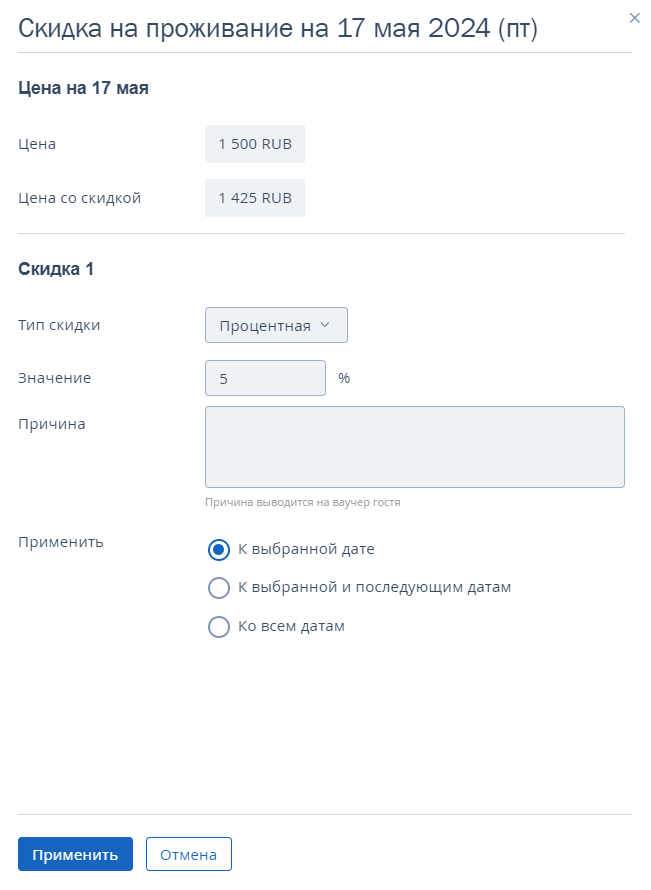
После редактирования таблица будет выглядеть так:
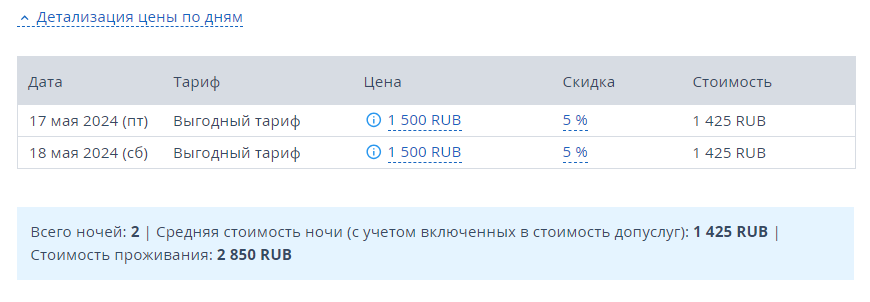
При наведении курсора на иконку «i» в круге, вы увидите информацию о том, что цена была изменена вручную.
4. В блоке «Услуги в номере» нажмите «Добавить услугу», если гость заказал дополнительные услуги.
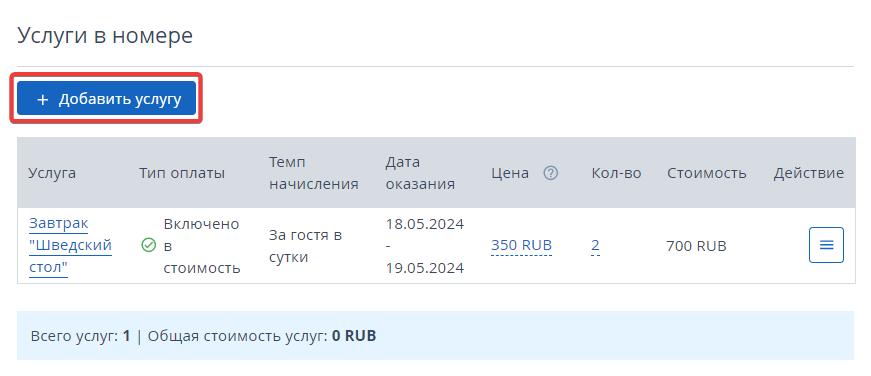
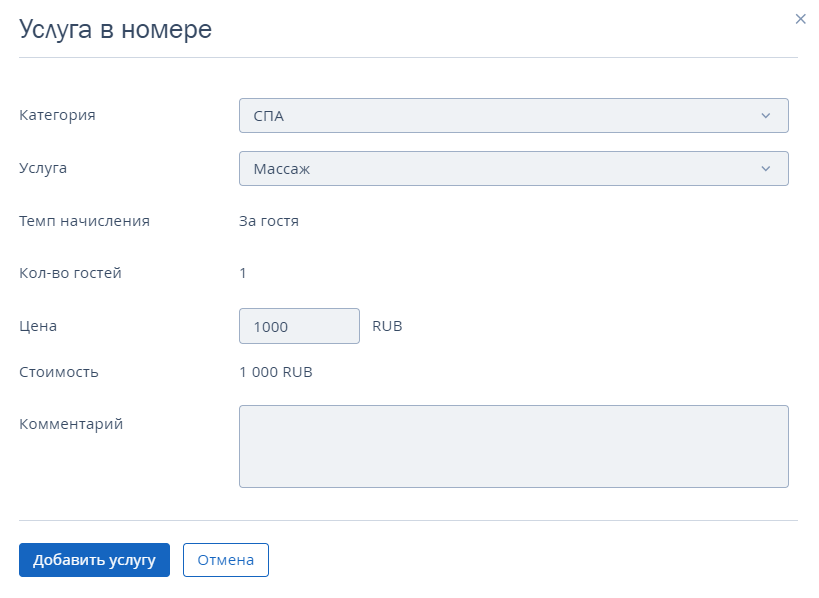
Инструкция по созданию платных услуг в личном кабинете TravelLine доступна по ссылке: «Как создать дополнительные услуги».
5. В блоке «Гости» введите ФИО гостя, гражданство, контактные данные, пол. Чтобы отправить гостю подтверждение бронирования, укажите электронную почту и поставьте галочку «Посылать уведомление по email».
Если в брони указано два человека, появится поле «Добавить гостя».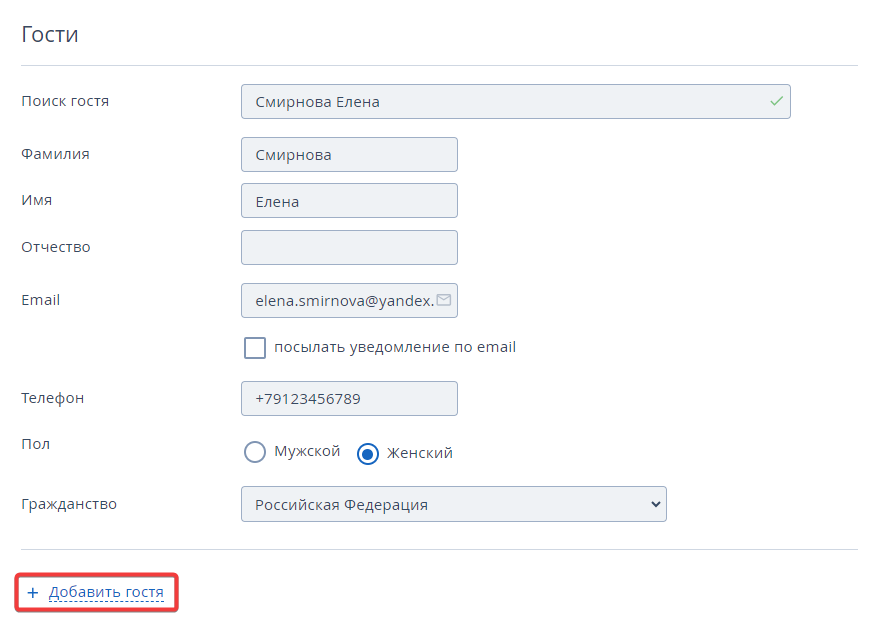
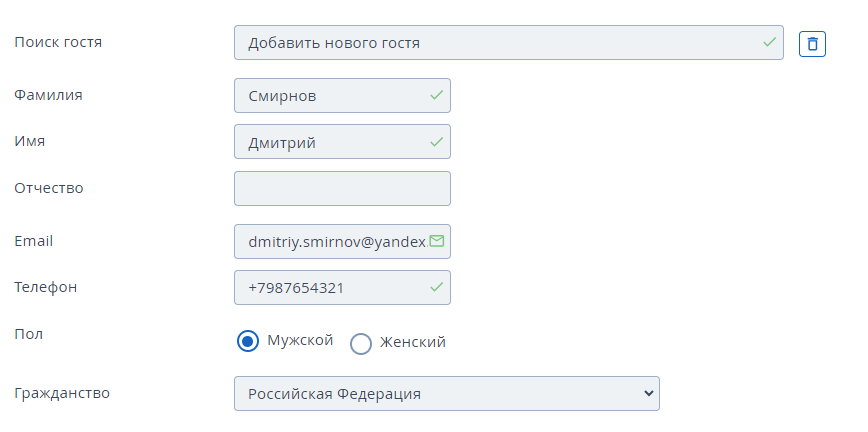
Если профиль гостя уже есть в TL: WebPMS, то при вводе первых трёх-четырех букв фамилии гостя в поле «Фамилия» TL: WebPMS предложит подставить данные автоматически.
6. В блоке «Расчеты» выберите способ гарантии.
7. В блоке «Дополнительные параметры» укажите источник брони, сегмент рынка, цель визита и язык для уведомлений. Если необходимо, оставьте комментарий, который отобразится на подтверждении бронирования гостя.
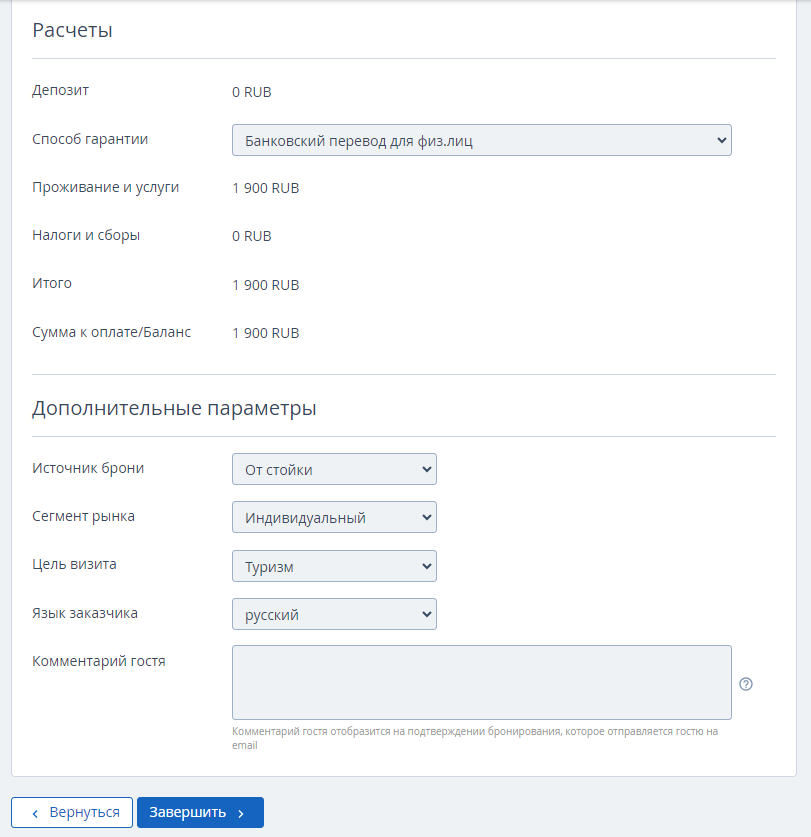
Нажмите «Завершить». Бронирование создано.
ИнструментыРазработка сайтовЦены и акцииКомпанияПолезные материалы

