-
Инструменты
Инструменты
Модуль бронированияУвеличивайте продажи сайта с TL: Booking EngineСистема управленияУправляйте бронями в TL: WebPMSМенеджер каналовПовышайте загрузку с TL: Channel Manager
- Цены Цены
- Полезное Полезное
База знанийСформулируйте вопрос, например, «какие тарифы можно создать»Разделы и статьиКак создать рассылку «Оценка процесса заселения» и «Оценка первого дня проживания»
Рассылка «Оценка процесса заселения» содержит короткую форму обратной связи для повышения уровня сервиса службы приема гостей.
Обратите внимание. Процесс регистрации — это первый контакт гостя со средством размещения. Низкая оценка этого процесса может негативно сказаться на общем впечатлении гостя о проживании.
Рассылка «Оценка первого дня проживания» содержит форму обратной связи для повышения уровня сервиса в средстве размещения. Она позволяет отрабатывать негативные отзывы и недовольство гостей после первого дня проживания.
Как создать рассылку
Создать рассылку можно двумя способами:
1. Из блока «Создание рассылок по пути гостя».
2. С помощью кнопки «Создать рассылку».
Как создать рассылку из блока «Создание рассылок по пути гостя»
1. Перейдите в личный кабинет TravelLine → «Управление гостями» → «Мои гости» → «Рассылки» и нажмите необходимую рассылку в блоке «Создание рассылок по пути гостя».
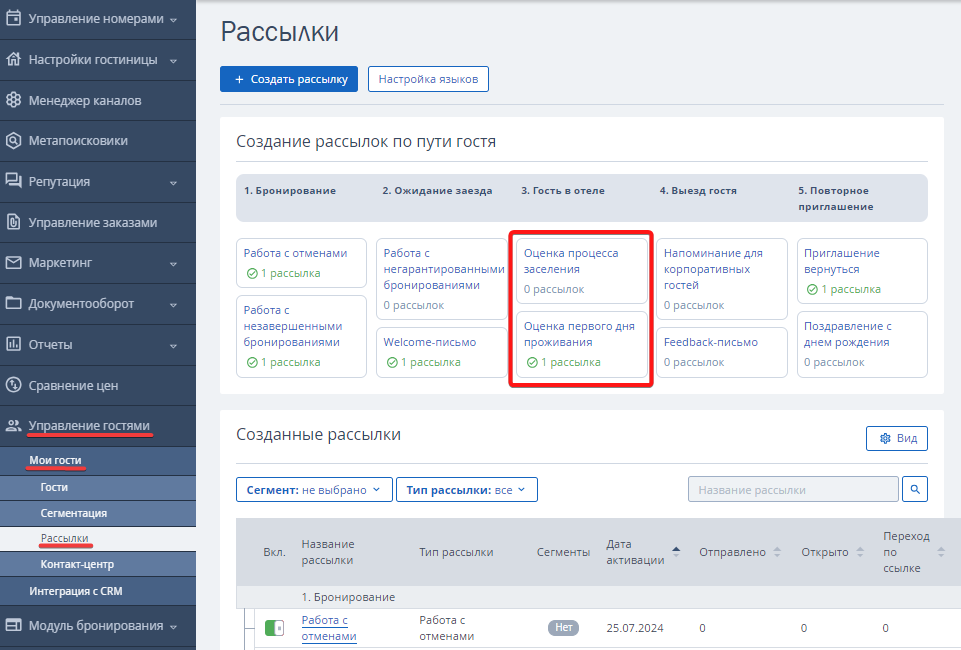
После этого откроется страница настройки рассылки.
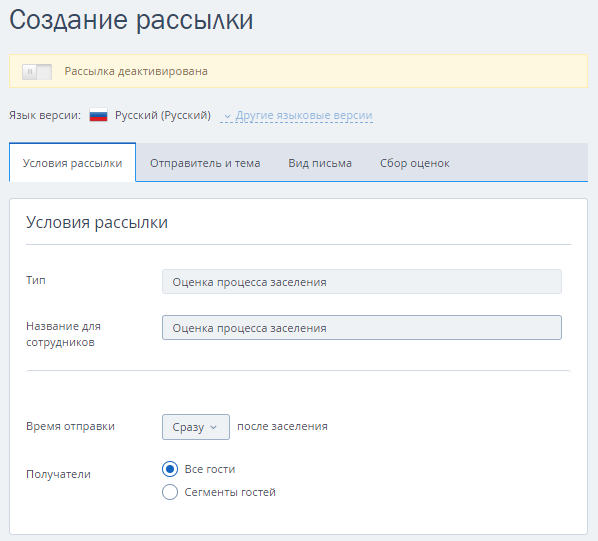
2. Настройте рассылку согласно инструкции.
Как создать рассылку с помощью кнопки «Создать рассылку»
1. Перейдите в личный кабинет TravelLine → «Управление гостями» → «Мои гости» → «Рассылки». Нажмите кнопку «Создать рассылку».
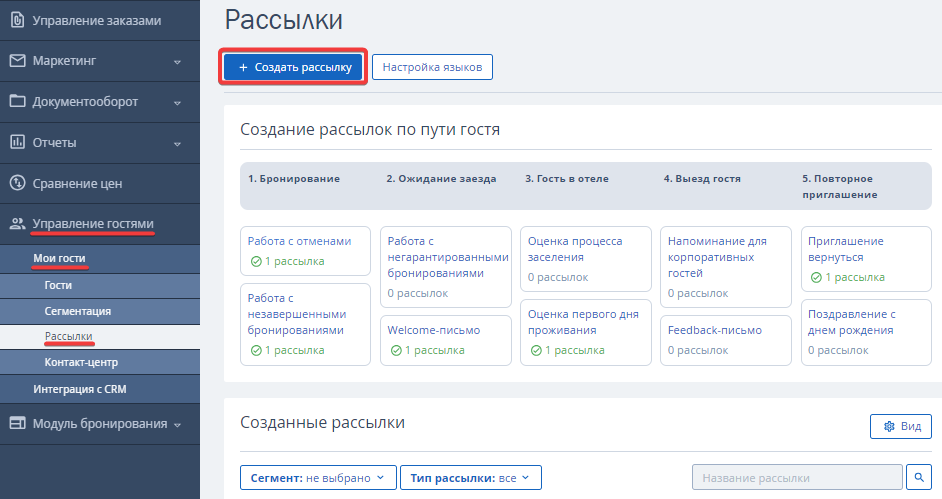
2. Выберите «Оценка процесса заселения» или «Оценка первого дня проживания» в блоке «Шаблон рассылки».
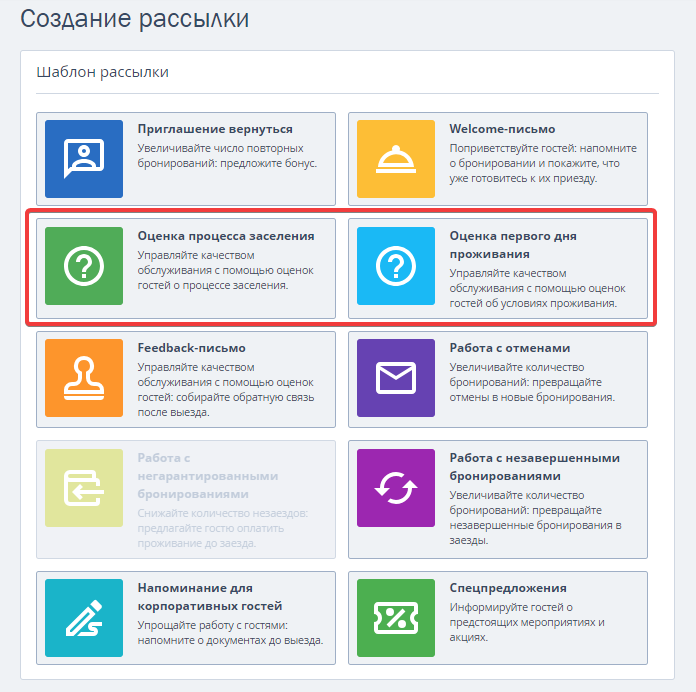
После этого откроется страница настройки рассылки.
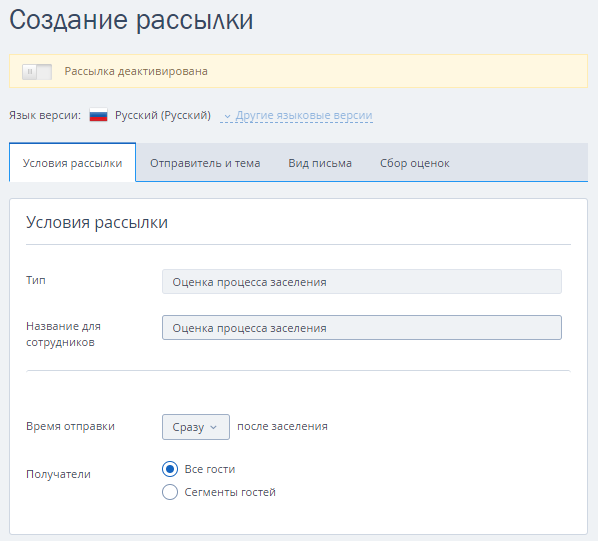
3. Настройте рассылку согласно инструкции.
Как настроить рассылки «Оценка процесса заселения» и «Оценка первого дня проживания»
Вкладка «Условия рассылки»
Перейдите на вкладку «Условия рассылки» и укажите:
1. Название рассылки для сотрудников
Его видят только сотрудники средства размещения в личном кабинете. По названию и типу рассылки в статистике будет отображаться информация.
Обратите внимание. «Тип рассылки» добавляется автоматически, его нельзя отредактировать.
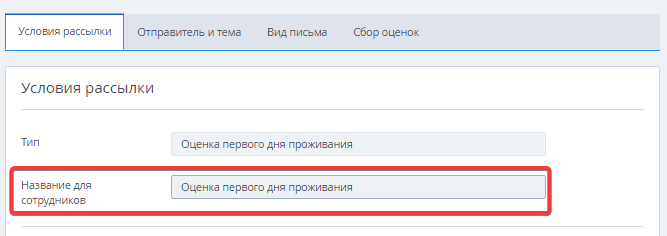
2. Время отправки
Для рассылки «Оценка процесса заселения» в раскрывающемся списке выберите время, когда гость получит письмо.
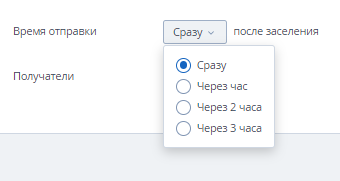
Для рассылки «Оценка первого дня проживания» установите время, когда гость получит письмо, и нажмите кнопку «Применить».
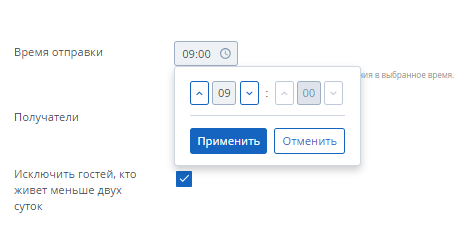
Обратите внимание. В рассылке «Оценка первого дня проживания» письмо отправляется на второй день проживания в выбранное время по МСК.
3. Получатели
Выберите, каким гостям будет отправлена рассылка:
Всем гостям.
Рассылку получат все гости средства размещения.
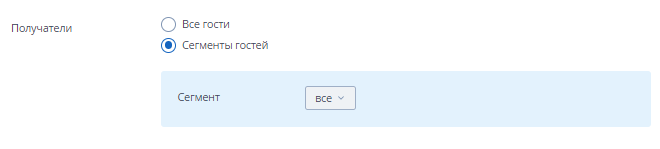
Сегменты гостей.
Отметьте галочкой в раскрывающемся списке необходимые сегменты.
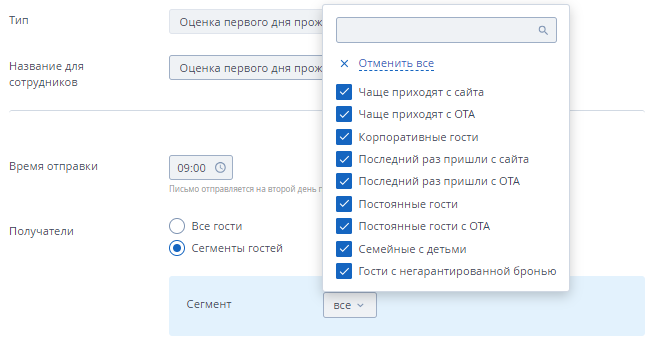
Обратите внимание. Гости могут относиться к нескольким сегментам. По одному типу рассылки гостю будет уходить только одно письмо в день.
Пример: в рассылке указано 2 сегмента, гость в них попадает. В этом случае он получит 1 письмо.
Для рассылки «Оценка первого дня проживания» при необходимости поставьте галочку «Исключить гостей, кто живет меньше двух суток».

Вкладка «Отправитель и тема»
1. В пункте «Отправитель» укажите автора письма.
Это название средства размещения, отдела или сервиса, например «Служба приема и размещения гостей».
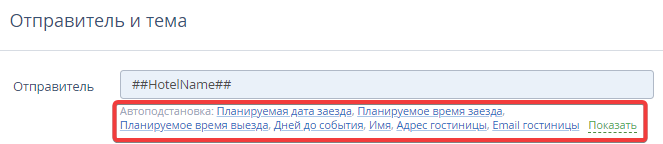
Для заполнения полей используйте автоподстановки, расположенные под полем ввода. Нажмите «Показать», чтобы увидеть полный список тегов.

2. В пункте «Тема» укажите название рассылки, которое увидит гость.

Для заполнения полей используйте автоподстановки, расположенные под полем ввода. Нажмите «Показать», чтобы увидеть полный список тегов.
3. В пункте «Скрытая копия», поставьте галочку, если необходима скрытая копия письма. Укажите email сотрудников, которые будут получать письма данного типа. Нажмите «Добавить email», чтобы отправлять скрытую копию на несколько адресов.
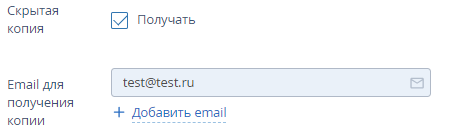
4. В пункте «Email для ответа» автоматически указывается контактный email, указанный в разделе «Настройка гостиницы» → «Общие настройки».

Оставьте текущий email или укажите email сотрудников, которые смогут ответить на вопрос или комментарий гостя.

Вкладка «Вид письма»
Стили
В блоке «Стили» выберите цвет фона и шрифт, которые будут использованы в письме.
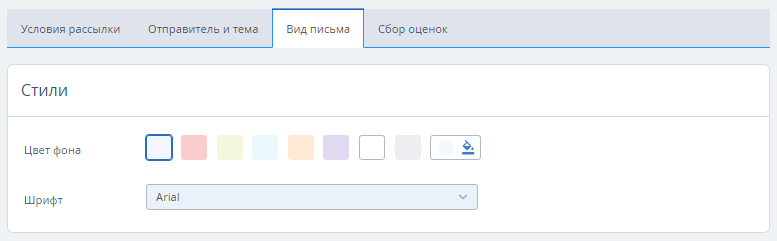
1. Выберите нужный цвет в блоке «Цвет фона».
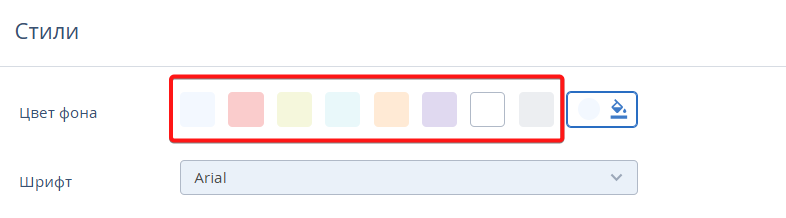
2. Нажмите значок выбора цвета, чтобы открыть цветовую палитру и выбрать другой цвет.
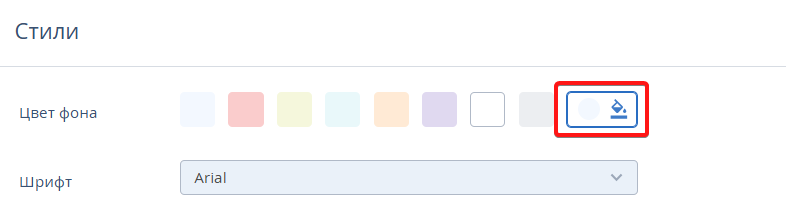
Чтобы найти нужный оттенок:
используйте цветовую палитру,
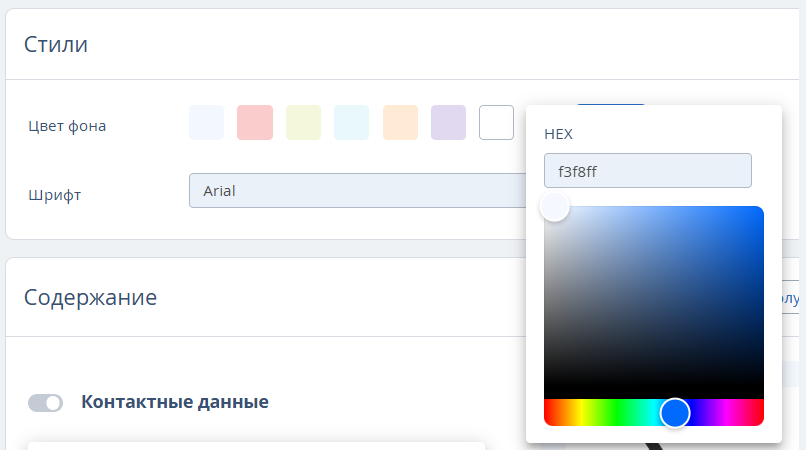
укажите HEX-код нужного цвета в поле ввода.
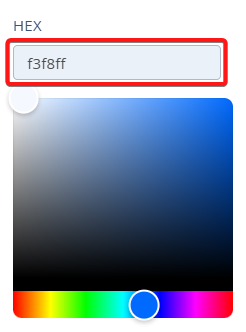
Подробнее о HEX-кодах читайте в статье «Теория цвета в цифрах».
Обратите внимание. Реквизиты и логотип средства размещения не редактируются. Они передаются автоматически из раздела «Настройки гостиницы» → «Общие настройки» → «Название и логотип».
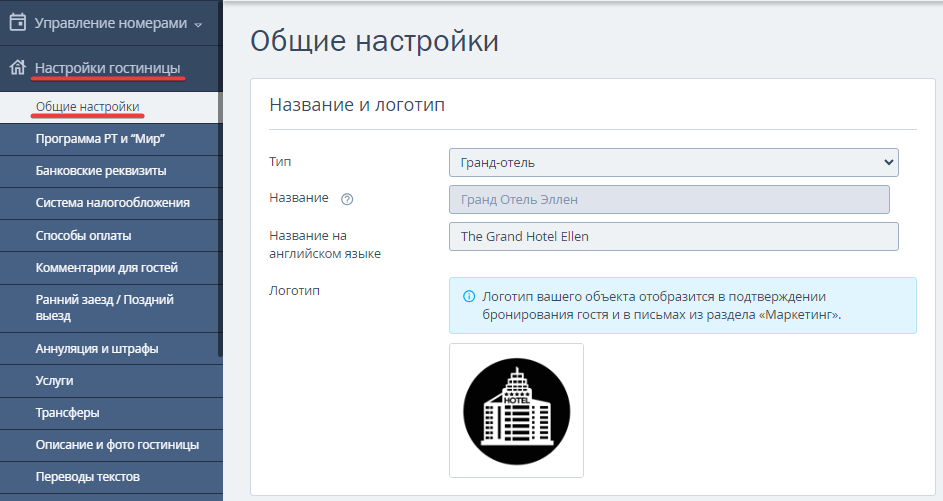
Содержание
Пункт «Контактные данные» содержит адрес и номер телефона средства размещения, которые отображаются в шапке письма.
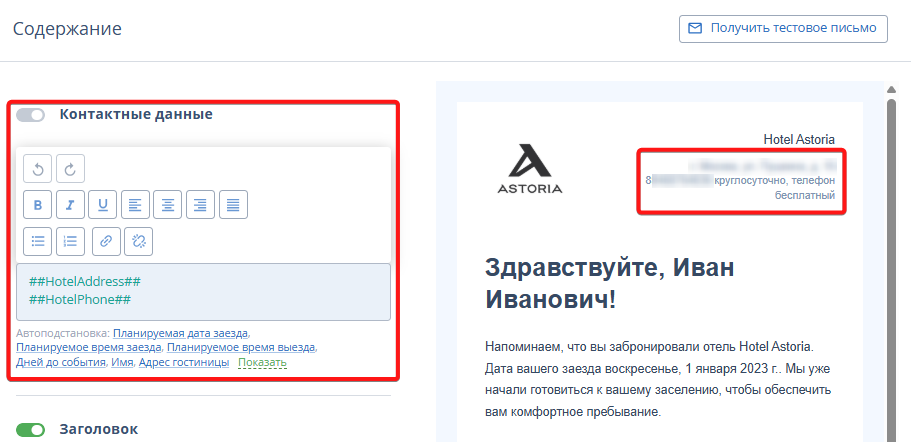
Помимо использования автоподстановок, в поле можно ввести нужные данные и отформатировать их.
Обратите внимание. Блок «Контактные данные» отключить нельзя.
В блоке «Содержание» отображается письмо, которое получит гость. Нажмите кнопку «Получить тестовое письмо».
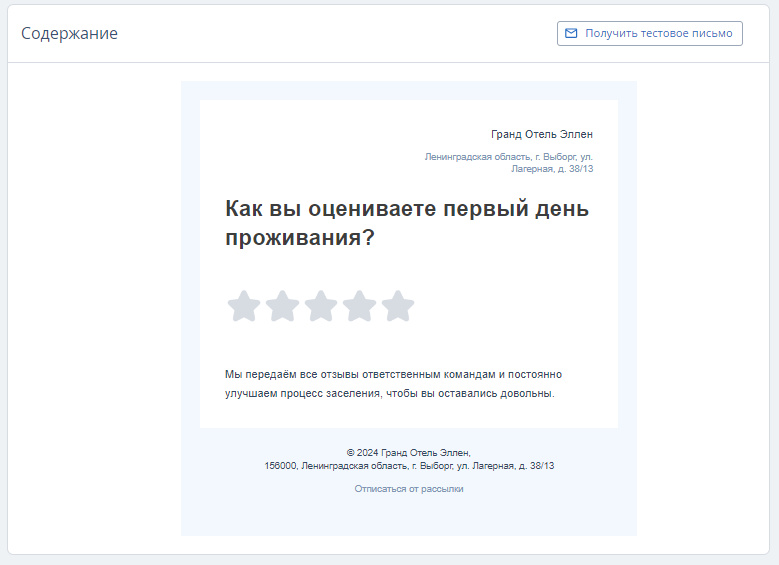
2. Укажите свой email в открывшемся окне. Нажмите «Добавить email», чтобы отправить тестовое письмо на несколько адресов. Нажмите кнопку «Получить».
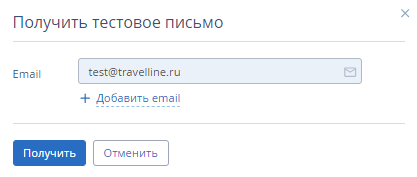
После этого на указанный email придет тестовое письмо.
Обратите внимание. Ссылка на анкету формируется только с существующей бронью. В тестовых письмах анкета будет неактивной.
3. Нажмите «Перейти в HTML-режим», чтобы продолжить настройку шаблона письма в HTML-режиме. Подробнее читайте в статье «Как перейти в HTML-режим».
Обратите внимание. К режиму конструктора можно вернуться, только если HTML-код не был отредактирован. Если в код были внесены изменения, возврат в блочный режим конструктора в данной рассылке станет недоступным.
Читайте подробнее, как работать с рассылками в HTML-режиме.
Вкладка «Сбор оценок»
В блоке «Сбор оценок» выберите способ получения оценок гостей:
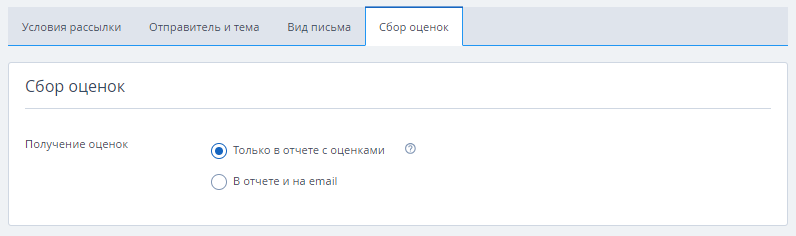
Только в отчете с оценками.
Отчет доступен по умолчанию.
1. Перейдите в личный кабинет TravelLine → «Управление гостями» → «Мои гости» → «Рассылки» и нажмите на кнопку меню в столбце «Действие».

2. Нажмите «Скачать отчет опроса».
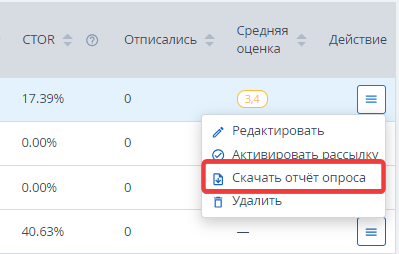
После этого отчет будет сохранен в папку «Загрузки» на вашем компьютере.
В отчете и на email.
1. Укажите email, на который будет отправляться отчет.

2. Нажмите «Добавить email», чтобы отправлять отчет на несколько адресов.
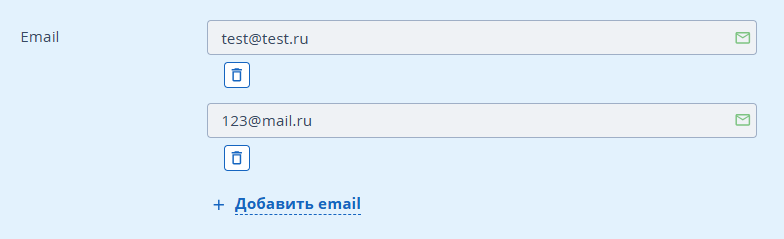
3. Установите время получения отчета — «Сразу после оценки гостем, в отдельном письме» или «Один раз в день, все отзывы в одном письме».

Если вы выбрали «Сразу после оценки гостем в отдельном письме», отчет будет приходить по каждой оценке отдельно и иметь такой вид:
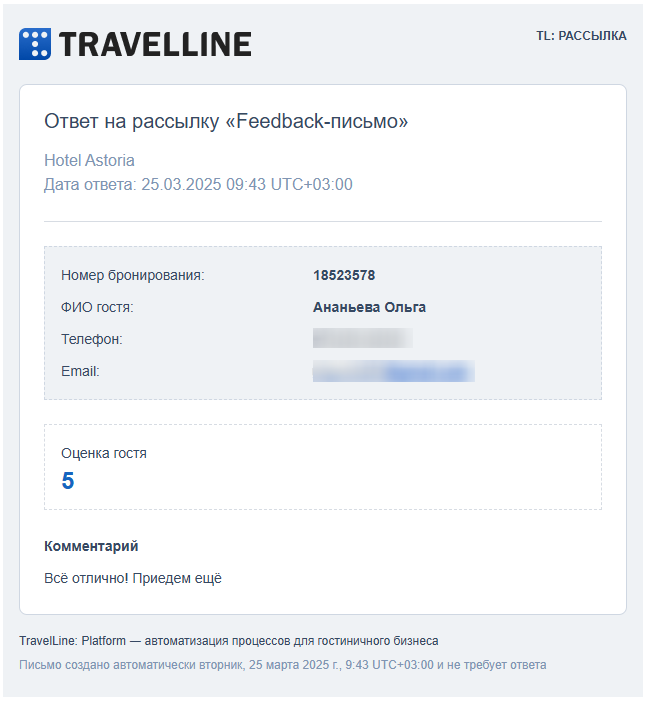
Обратите внимание. Если вы выбрали «Один раз в день, все отзывы в одном письме» — письмо будет отправлено в 00:01 на следующий день после дня формирования отчета. Если отзывов за последние сутки не было, письмо с отчетом не придет.

Отчет будет приходить в формате XLSX аналогичного отчету с оценками, который можно скачать из списка рассылок. Только оценки в отчете будут за один день, а не за все время действия рассылки.

Сохранение изменений
Сохраните внесенные изменения любым из следующих способов:
Нажмите кнопку «Сохранить»

Нажмите на стрелку выхода из «Редактирование рассылки».

Нажмите кнопку «Сохранить и уйти».
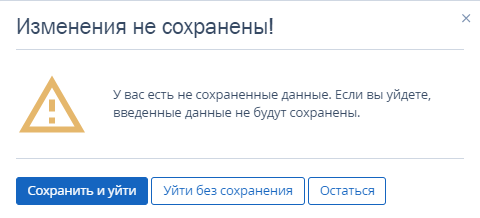
Измените положение переключателя, чтобы активировать рассылку.

Нажмите кнопку «Сохранить и активировать».
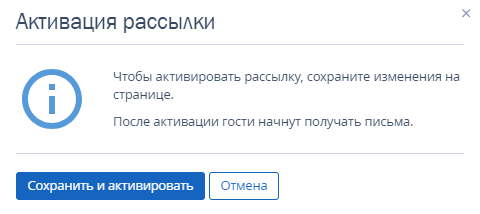
После этого новая рассылка отобразится на странице «Управление гостями» → «Мои гости» → «Рассылки».
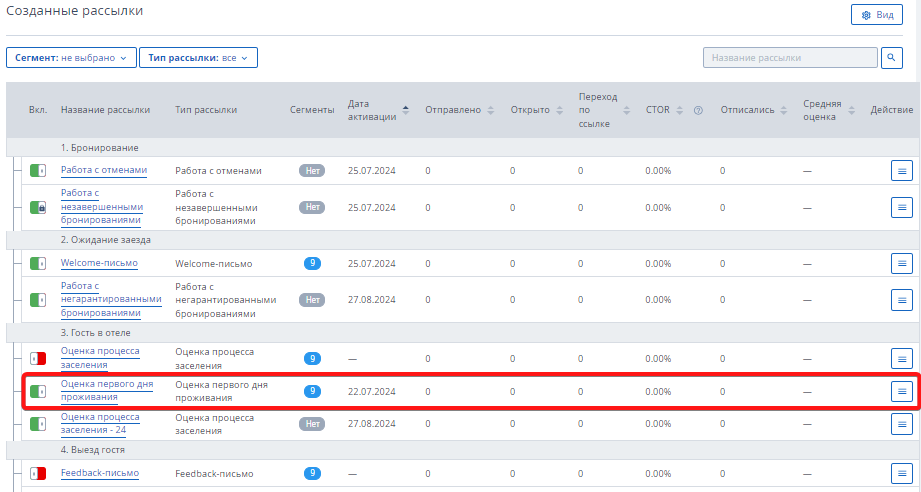
Как активировать и деактивировать рассылку, читайте в статье.
Как настроить другие языковые версии
1. Перейдите в личный кабинет TravelLine → «Управление гостями» → «Мои гости» → «Рассылки» и откройте необходимый тип рассылки для редактирования.
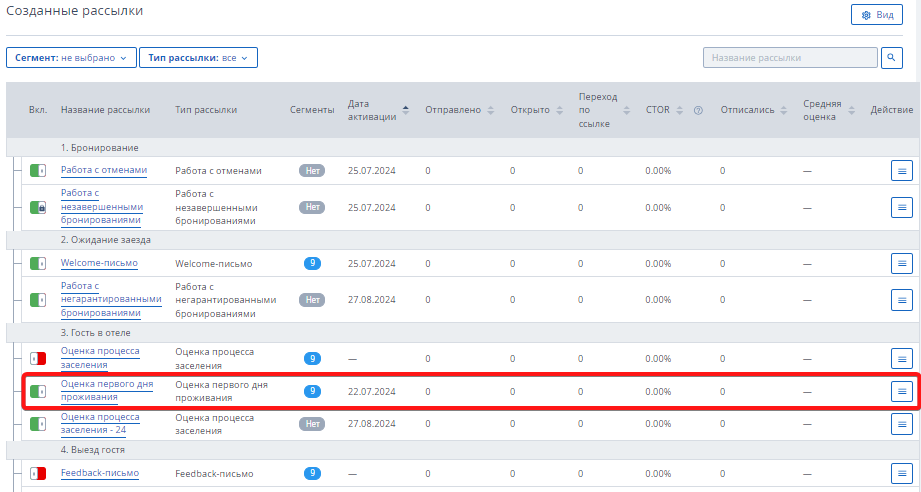
2. Нажмите «Другие языковые версии», чтобы открыть список доступных языков.
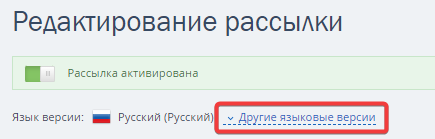
3. Выберите нужный язык и нажмите кнопку «Перейти».
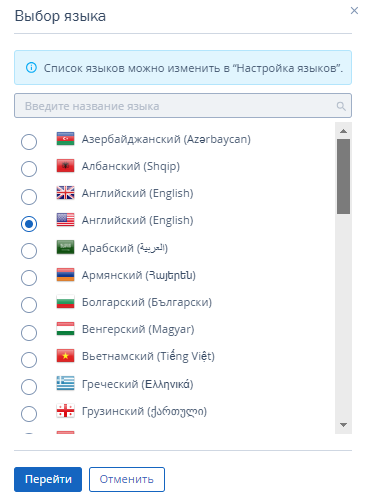
4. Внесите необходимые изменения на вкладках «Отправитель и тема» и «Вид письма». Сохраните изменения.
Обратите внимание. Чтобы отредактировать условия рассылки, необходимо перейти в версию рассылки на языке личного кабинета.
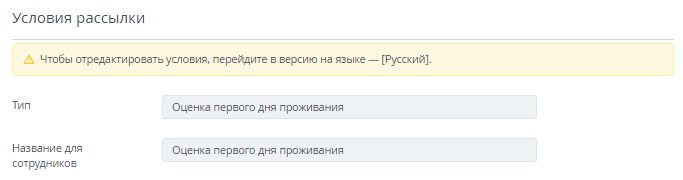
Подробнее о настройке языков читайте в статье «Как создать письма для иностранных гостей в TL: GMS».
Как отправляются письма
Письма в TL: Guest Management System отправляются гостю на указанный в профиле email в указанное в настройках время. Письма начинают отправляться согласно настройкам с момента активации рассылки.
Отсчет ведется от фактического времени заселения гостя, если вы работаете с TL: WebPMS. В остальных случаях используются планируемые дата и время заезда, которые указаны в бронировании.
ИнструментыРазработка сайтовЦены и акцииКомпанияПолезные материалы

