-
Инструменты
Инструменты
Модуль бронированияУвеличивайте продажи сайта с TL: Booking EngineСистема управленияУправляйте бронями в TL: WebPMSМенеджер каналовПовышайте загрузку с TL: Channel Manager
- Цены Цены
- Полезное Полезное
База знанийСформулируйте вопрос, например, «какие тарифы можно создать»Разделы и статьиКак создать рассылку «Приглашение вернуться»
Рассылка используется для повторного приглашения гостей, которые уже проживали в средстве размещения.
Как создать рассылку
Создать рассылку можно двумя способами:
1. Из блока «Создание рассылок по пути гостя».
2. С помощью кнопки «Создать рассылку».
Как создать рассылку из блока «Создание рассылок по пути гостя»
1. Перейдите в личный кабинет TravelLine → «Управление гостями» → «Мои гости» → «Рассылки» и нажмите необходимую рассылку в блоке «Создание рассылок по пути гостя».
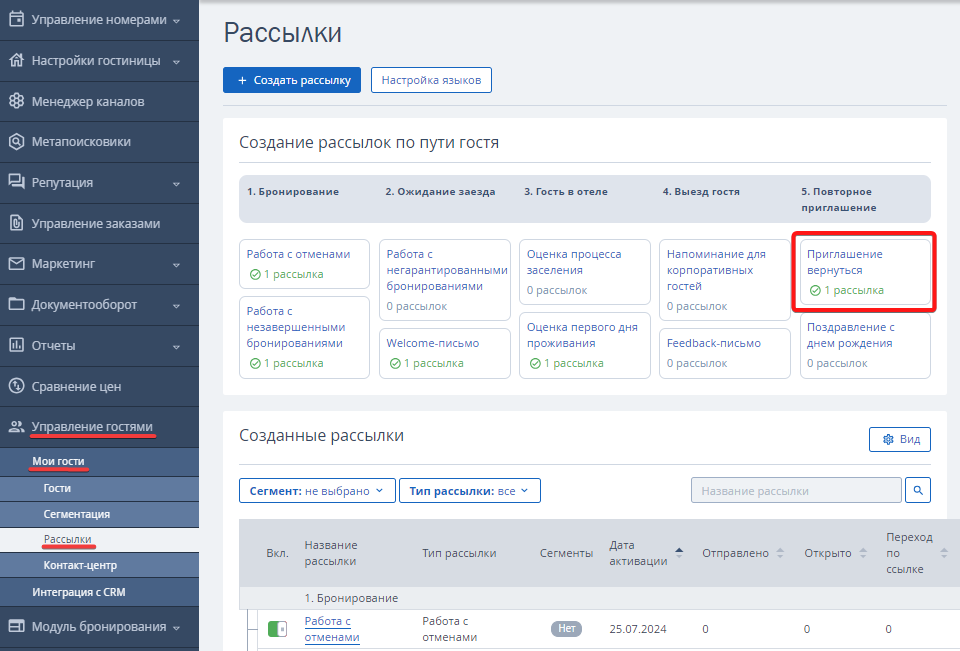
После этого откроется страница настройки рассылки.
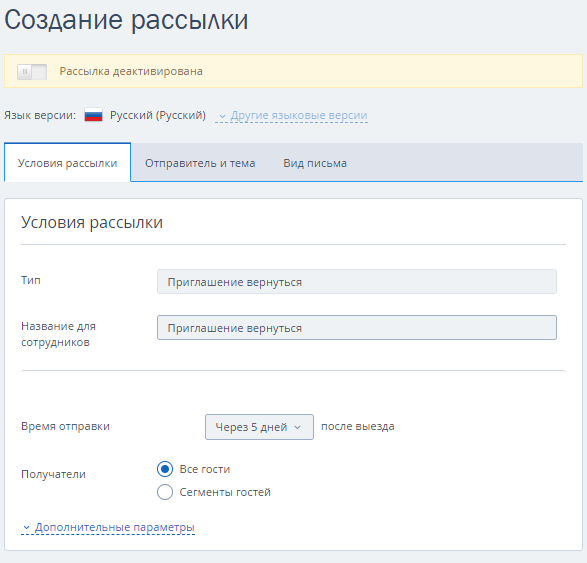
2. Настройте рассылку согласно инструкции.
Как создать рассылку с помощью кнопки «Создать рассылку»
1. Перейдите в личный кабинет TravelLine → «Управление гостями» → «Мои гости» → «Рассылки». Нажмите кнопку «Создать рассылку».
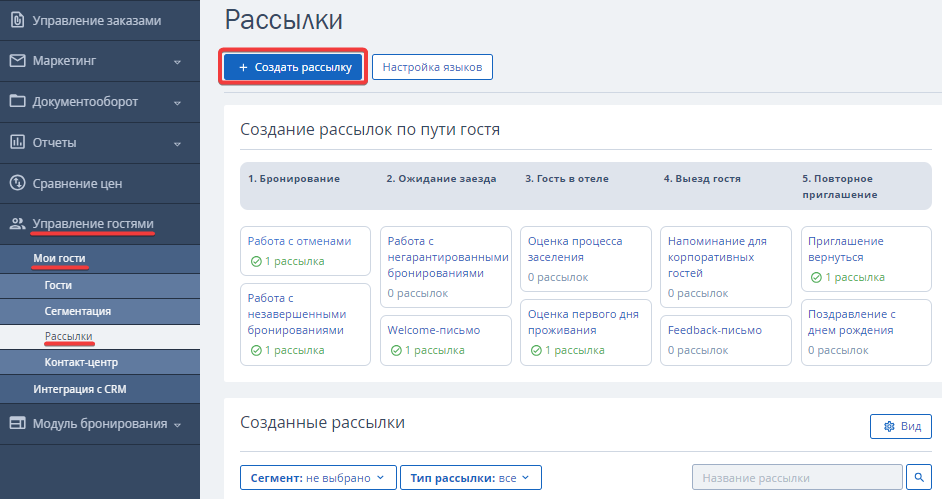
2. Выберите «Приглашение вернуться» в блоке «Шаблон рассылки».
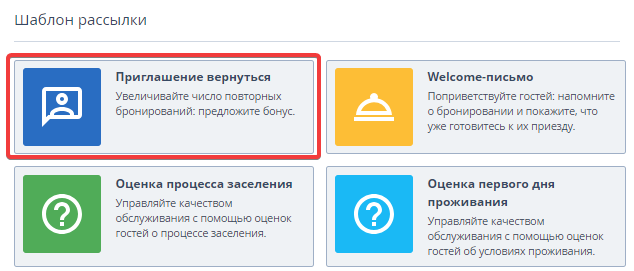
После этого откроется страница настройки рассылки.
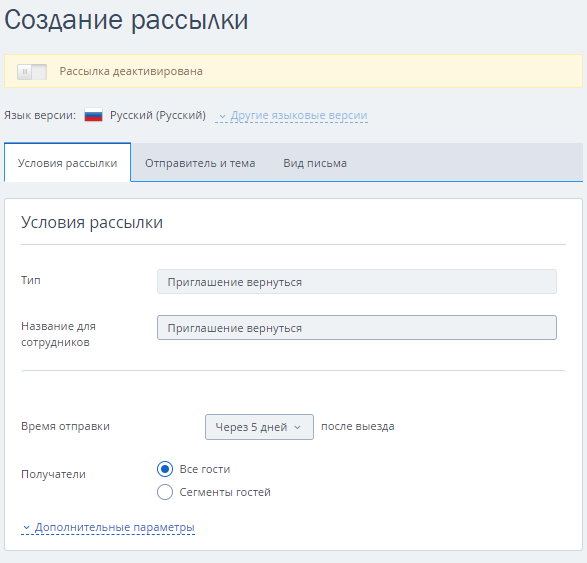
3. Настройте рассылку согласно инструкции.
Как настроить рассылку «Приглашение вернуться»
Вкладка «Условия рассылки»
Перейдите на вкладку «Условия рассылки» и укажите:
1. Название рассылки для сотрудников
Его видят только пользователи личного кабинета. По названию и типу рассылки в статистике будет отображаться информация.
Обратите внимание. «Тип рассылки» добавляется автоматически, его нельзя отредактировать.
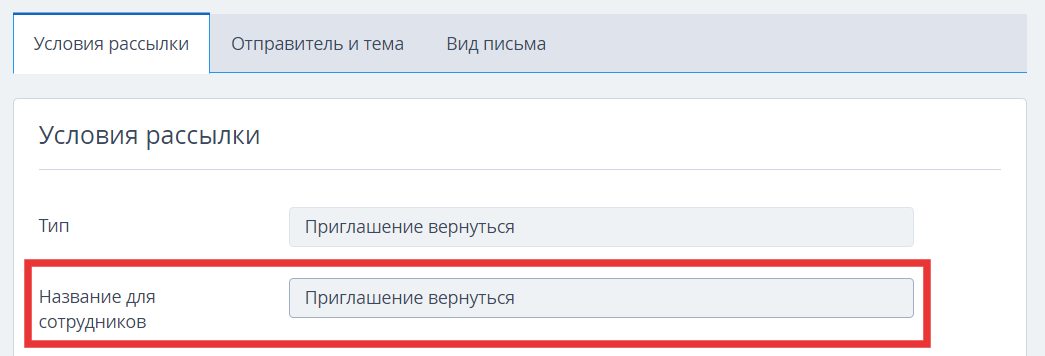
2. Время отправки
В раскрывающемся списке выберите срок, когда гость получит письмо.
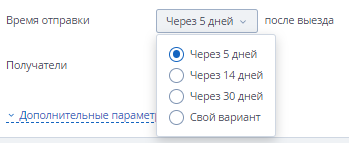
3. Получатели
Выберите, каким гостям будет отправлена рассылка:
Все гости.
Рассылку получат все гости средства размещения.
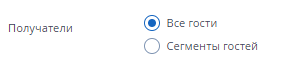
Сегменты гостей.
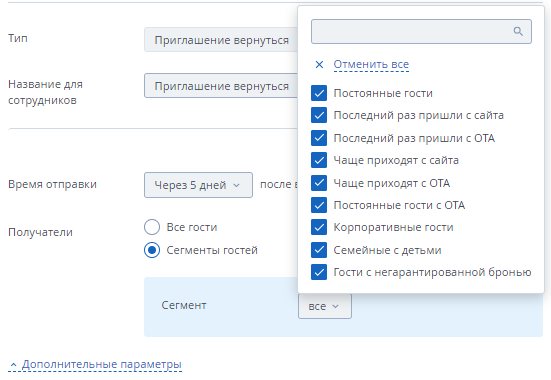
4. Дополнительные параметры
Нажмите «Дополнительные параметры», чтобы открыть дополнительный блок настроек.
1. Наличие программы лояльности у гостя.
Выберите из раскрывающегося списка условия отправки рассылки в зависимости от наличия или отсутствия программы лояльности.
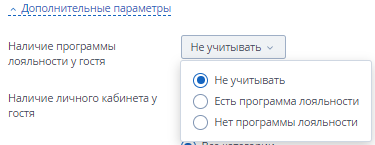
Если выбрано «Есть программа лояльности», укажите:
Уровень программы лояльности, при наличии которого гостю будет приходить рассылка.
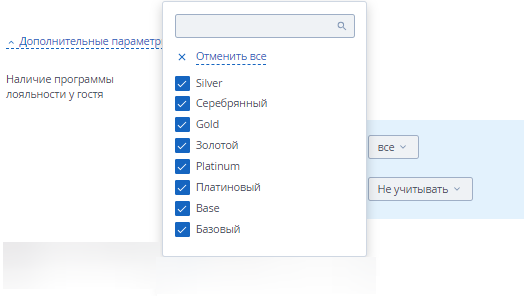
Учитывается ли наличие баллов у гостя для получения рассылки.
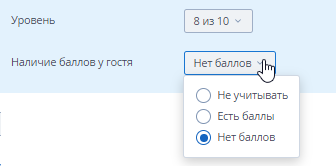
2. Наличие личного кабинета у гостя.
Выберите из раскрывающегося списка наличие личного кабинета у гостя.
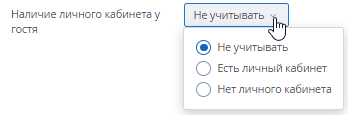
Обратите внимание. Настройки «Наличие программы лояльности» и «Наличие личного кабинета» доступны тем отелям, у кого есть активированные программы лояльности.
3. Категория номера.
Выберите категории номера. При их наличии в бронировании, гости будут получать рассылку.
Все категории.
Рассылку получат гости во всех категориях номеров средства размещения.

Некоторые категории.
Отметьте галочкой в раскрывающемся списке необходимые категории номеров.
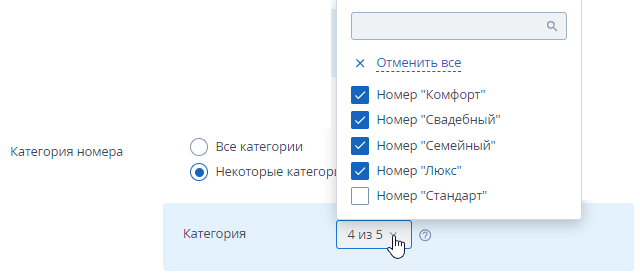
4. Регион получателей.
Поставьте галочку, чтобы учитывать регион получателей для рассылки.
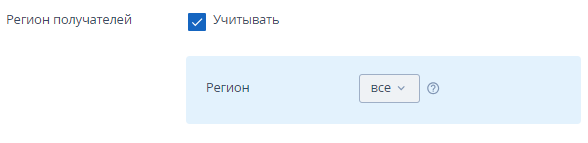
В раскрывающемся списке отметьте галочками нужные регионы.
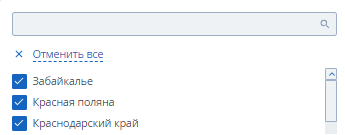
Обратите внимание. Информация о регионе добавляется из профилей гостей. Если данных ни по одному гостю нет, будет показано сообщение:

5. Добавить получателей.

Если поставить галочку, письмо будет отправляться всем гостям, в том числе тем, кто не дал согласия на получение специальных предложений и новостей в модуле бронирования TL: Booking Engine.
По умолчанию галочка не поставлена. В этом случае письма не отправляются гостям, которые не поставили галочку «Я хочу узнавать о специальных предложениях и новостях» в модуле бронирования на шаге ввода данных.
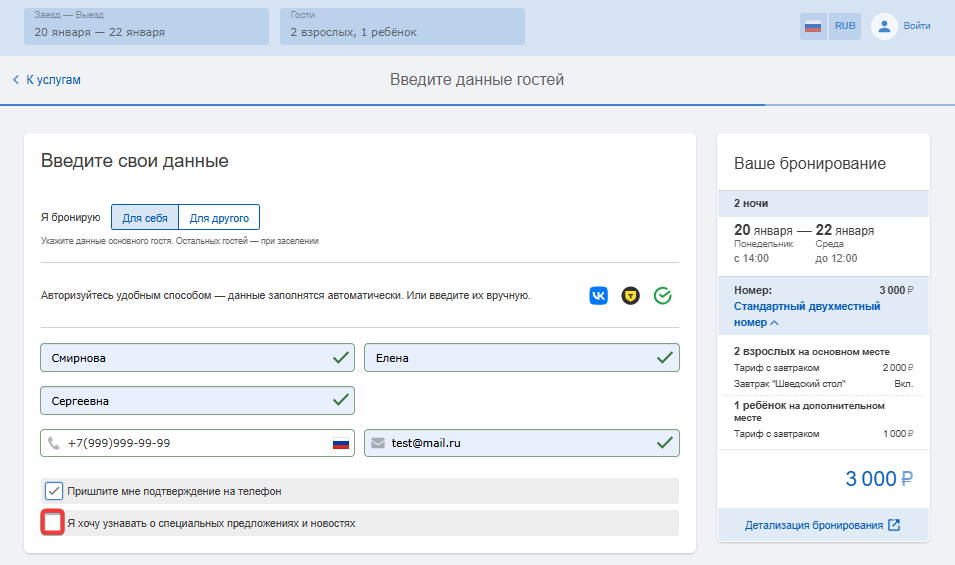
Обратите внимание. Рассылки с обращением к гостю по имени не нарушают закон о рекламе, даже если гость не давал согласие. Поэтому юридически их можно отправлять и без использования этой настройки.
Вкладка «Отправитель и тема»
1. В пункте «Отправитель» укажите автора письма.
Это название средства размещения, отдела или сервиса, например «Служба приема и размещения гостей».
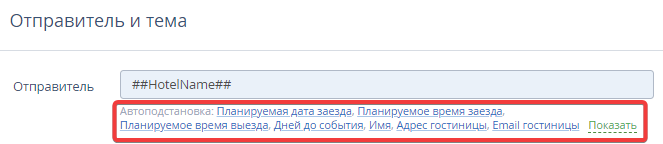
Для заполнения полей используйте автоподстановки, расположенные под полем ввода. Нажмите «Показать», чтобы увидеть полный список тегов.
2. В пункте «Тема» укажите название рассылки, которое увидит гость.
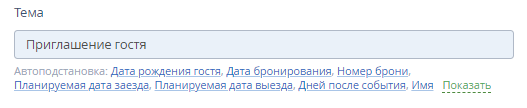
Для заполнения полей используйте автоподстановки, расположенные под полем ввода. Нажмите «Показать», чтобы увидеть полный список тегов.
3. Поставьте галочку в пункте «Скрытая копия», чтобы отправлять скрытую копию письма. Укажите email сотрудников, которые будут получать письма данного типа. Нажмите «Добавить email», чтобы отправлять скрытую копию на несколько адресов.
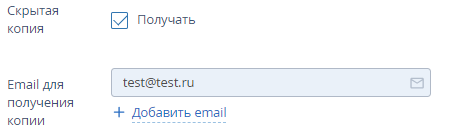
4. В пункте «Email для ответа» автоматически указывается контактный email, указанный в разделе «Настройка гостиницы» → «Общие настройки».

Оставьте текущий email или укажите email сотрудников, которые смогут ответить на вопрос или комментарий гостя.

Вкладка «Вид письма»
Стили
В блоке «Стили» выберите цвет фона и шрифт, которые будут использованы в письме.
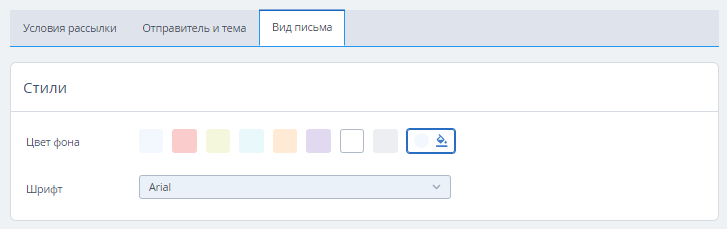
1. Выберите нужный цвет в блоке «Цвет фона».
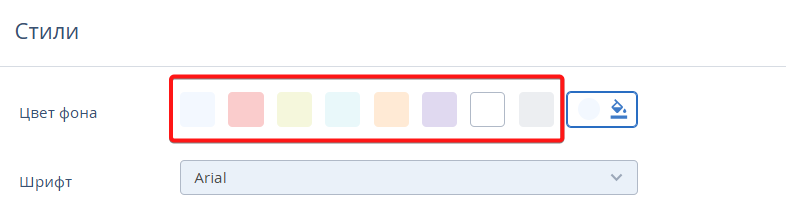
2. Нажмите значок выбора цвета, чтобы открыть цветовую палитру и выбрать другой цвет.
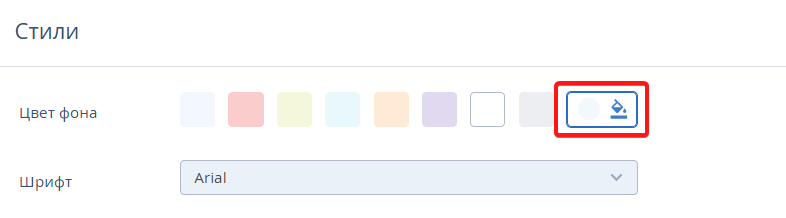
Чтобы найти нужный оттенок:
используйте цветовую палитру,
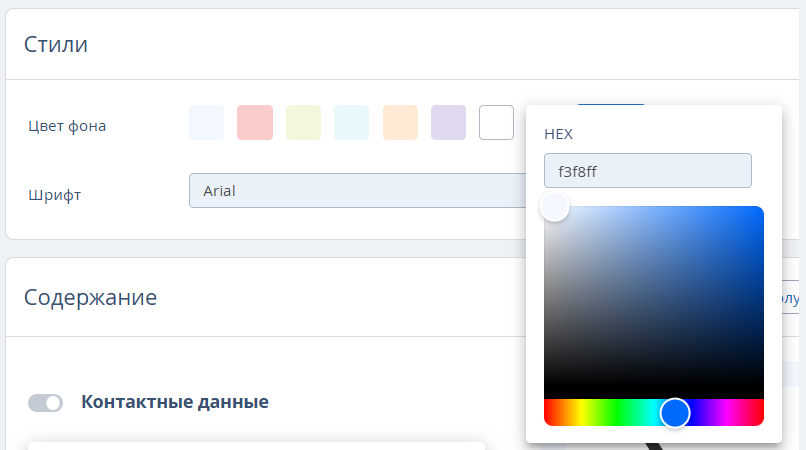
укажите HEX-код нужного цвета в поле ввода.
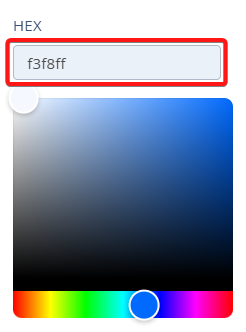
Подробнее о HEX-кодах читайте в статье «Теория цвета в цифрах».
Обратите внимание. Реквизиты и логотип средства размещения не редактируются. Они передаются автоматически из раздела «Настройки гостиницы» → «Общие настройки» → «Название и логотип».
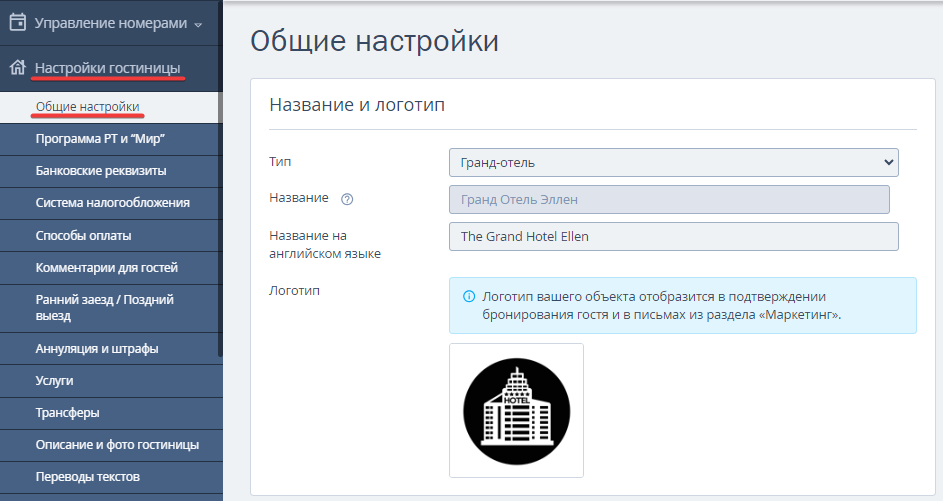
Содержание
В блоке «Содержание» измените положение переключателя, чтобы скрыть или добавить необходимые блоки письма.
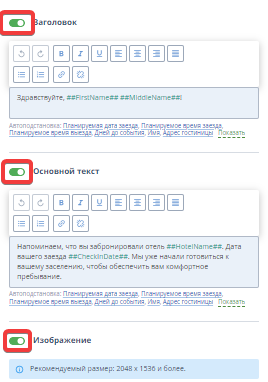
Вы можете настроить содержимое письма.
Для заполнения полей используйте автоподстановки, расположенные под полем ввода. Нажмите «Показать», чтобы увидеть полный список тегов.
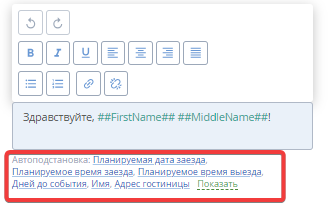
Пункт «Контактные данные» содержит адрес и номер телефона средства размещения, которые отображаются в шапке письма.
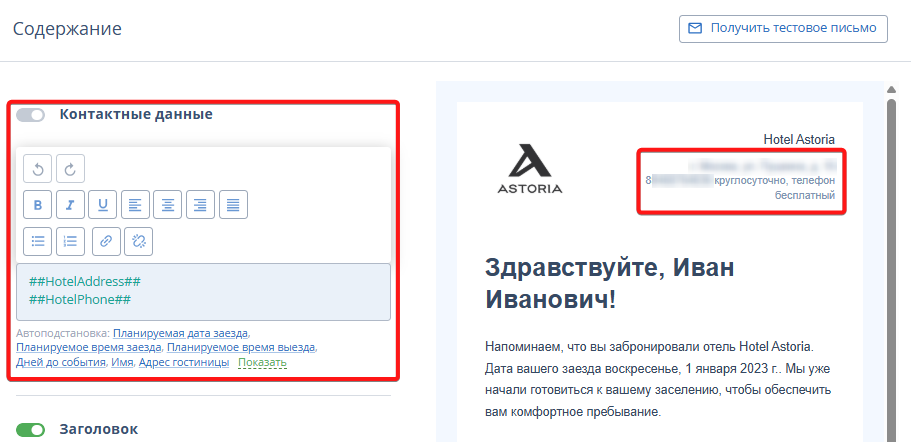
Помимо использования автоподстановок, в поле можно ввести нужные данные и отформатировать их.
Обратите внимание. Блок «Контактные данные» отключить нельзя.
Пункт «Заголовок» включает обращение к гостю.
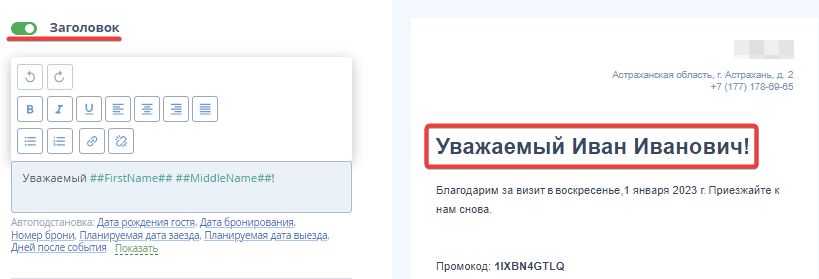
Пункт «Основной текст» содержит тело письма.
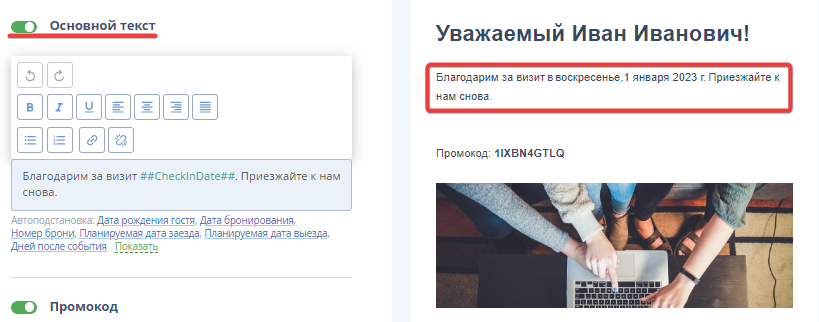
Пункт «Промокод» позволяет прикрепить к письму уникальный для каждого гостя промокод. Подробнее читайте в статье «Как добавить промокод в рассылку».
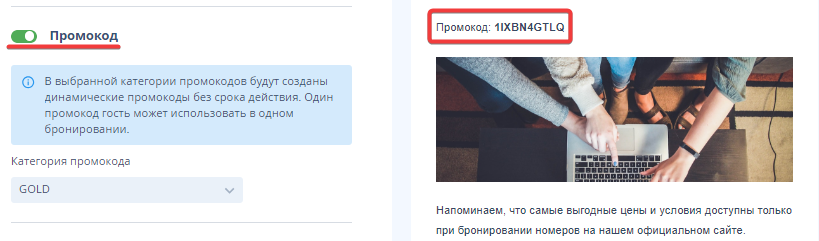
Выберите нужный промокод в раскрывающемся списке.
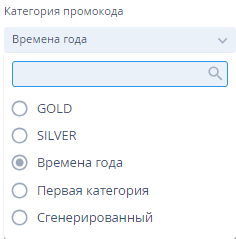
Обратите внимание. У промокода в письме нет срока действия, гость может использовать его в любое время, но только для одного бронирования.
Пункт «Изображение» позволяет вставить изображение в тело письма. Рекомендуемый размер: 2048 x 1536 и более.
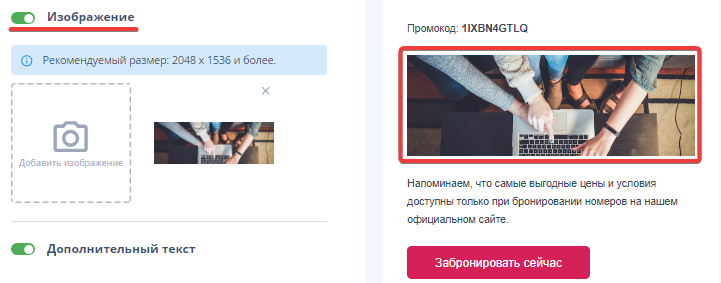
Пункт «Дополнительный текст» относится к телу письма и содержит дополнительную информацию для гостя.
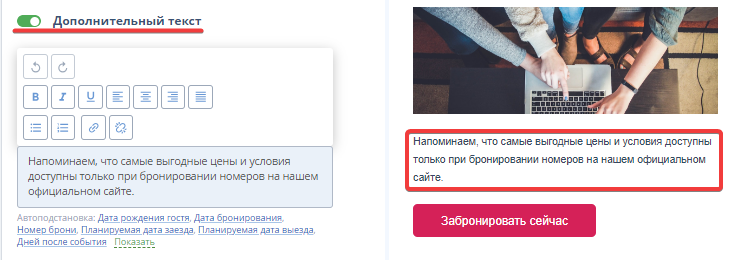
Пункт «Кнопка» позволяет создать переход из письма в модуль бронирования на сайте средства размещения.
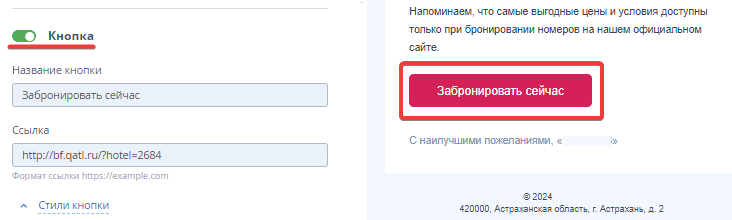
В поле «Название кнопки» введите текст, который будет отображаться на кнопке. В поле «Ссылка» вставьте адрес, по которому ведет кнопка.
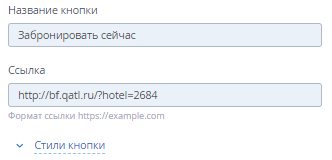
Нажмите на «Стили кнопки», чтобы настроить цвет текста и фон.
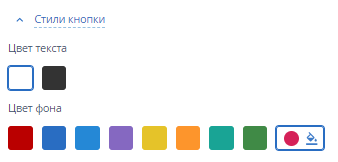
Нажмите значок выбора цвета, чтобы открыть цветовую палитру и выбрать другой оттенок.
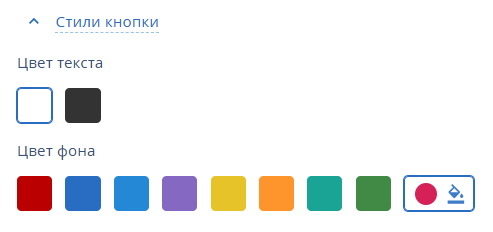
Чтобы найти нужный цвет:
используйте цветовую палитру,
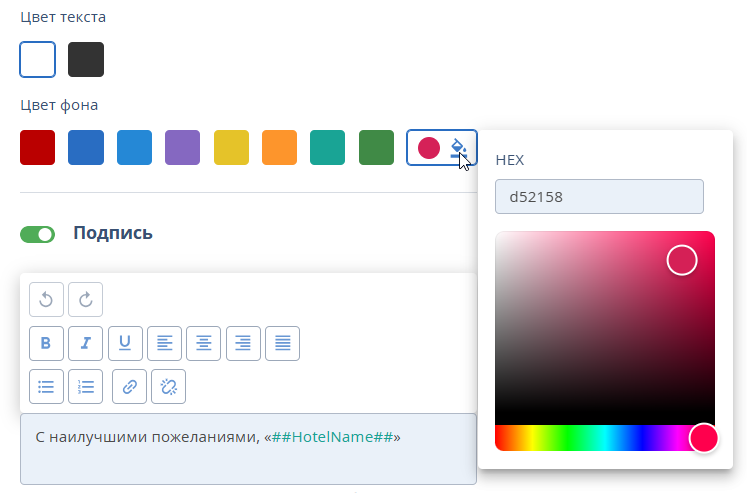
укажите HEX-код нужного цвета в поле ввода.
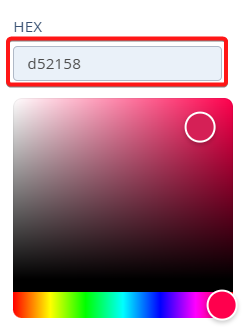
Подробнее о HEX-кодах читайте в статье «Теория цвета в цифрах».
Пункт «Подпись» позволяет добавить подпись в конце письма.
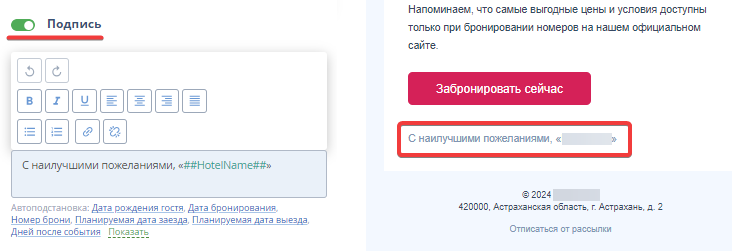
Прикрепить файлы
Блок «Прикрепить файлы» позволяет дополнительно прикрепить к письму правила проживания, прайс или изображение.
Обратите внимание. Прикрепить к письму можно не более 2 файлов, максимальный размер файла — 2 МБ. Название вложения сохраняется.
1. Чтобы прикрепить файл, нажмите на область «Прикрепить файлы».
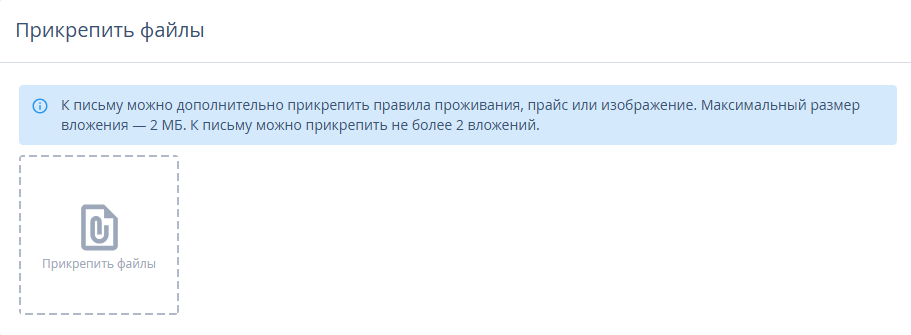
2. В открывшемся окне выберите изображения и нажмите кнопку «Открыть».
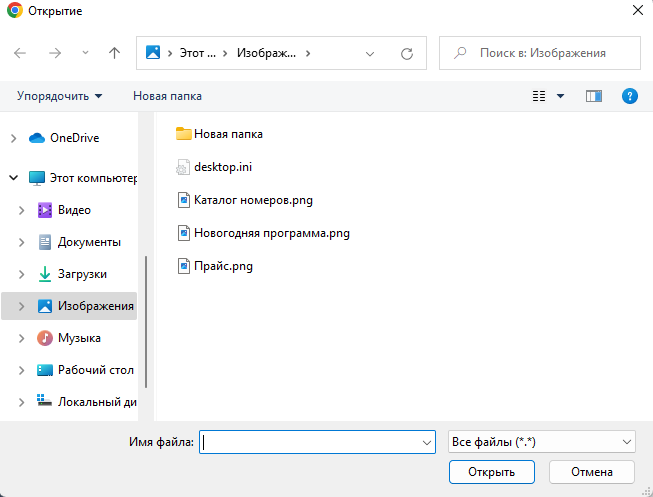
После этого файлы появятся в блоке «Прикрепить файлы» и будут отправлены вместе с письмом.
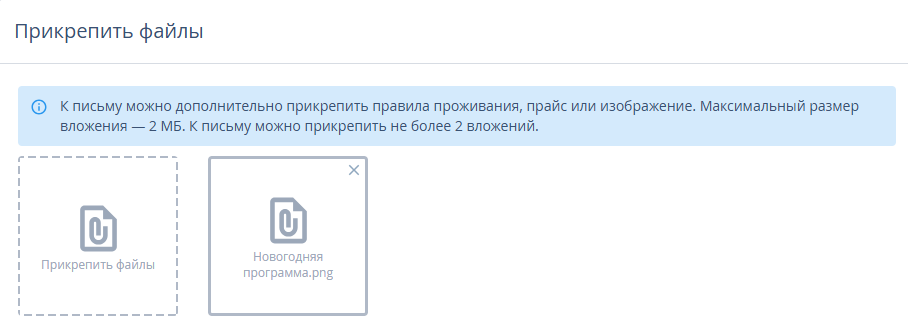
Получить тестовое письмо
Кнопка «Получить тестовое письмо» позволяет отправить на указанный далее email сформированное письмо в том виде, каким оно придет гостю.
Нажмите кнопку «Получить тестовое письмо».
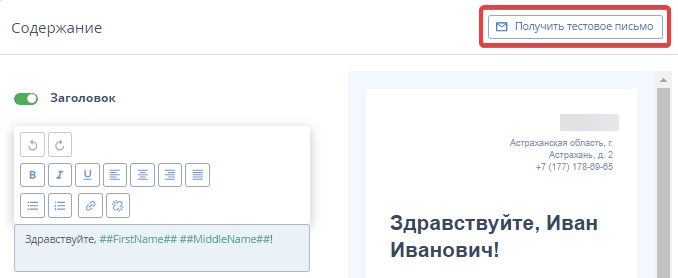
Укажите свой email в открывшемся окне. Нажмите «Добавить email», чтобы отправить тестовое письмо на несколько адресов, если это необходимо. Нажмите кнопку «Получить».
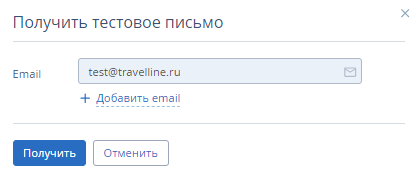
После этого на указанный email придет тестовое письмо.
Перейти в HTML-режим
Нажмите «Перейти в HTML-режим», чтобы продолжить настройку шаблона письма в HTML-режиме. Подробнее читайте в статье «Как перейти в HTML-режим».
Обратите внимание. К режиму конструктора можно вернуться, только если HTML-код не был отредактирован. Если в код были внесены изменения, возврат в блочный режим конструктора в данной рассылке станет недоступным.
Читайте подробнее, как работать с рассылками в HTML-режиме.
Сохранение изменений
Сохраните внесенные изменения любым из следующих способов:
Нажмите кнопку «Сохранить».

Нажмите на стрелку выхода из «Редактирование рассылки».

Затем нажмите кнопку «Сохранить и уйти».
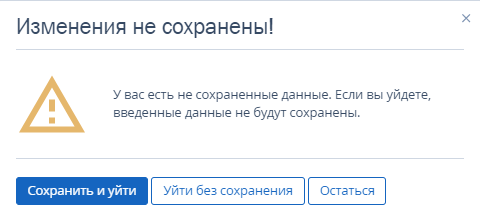
Измените положение переключателя, чтобы активировать рассылку.

Далее нажмите кнопку «Сохранить и активировать».
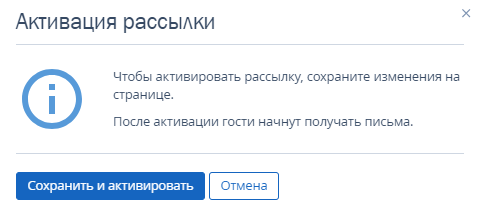
Новая рассылка отобразится на странице «Управление гостями» → «Мои гости» → «Рассылки».
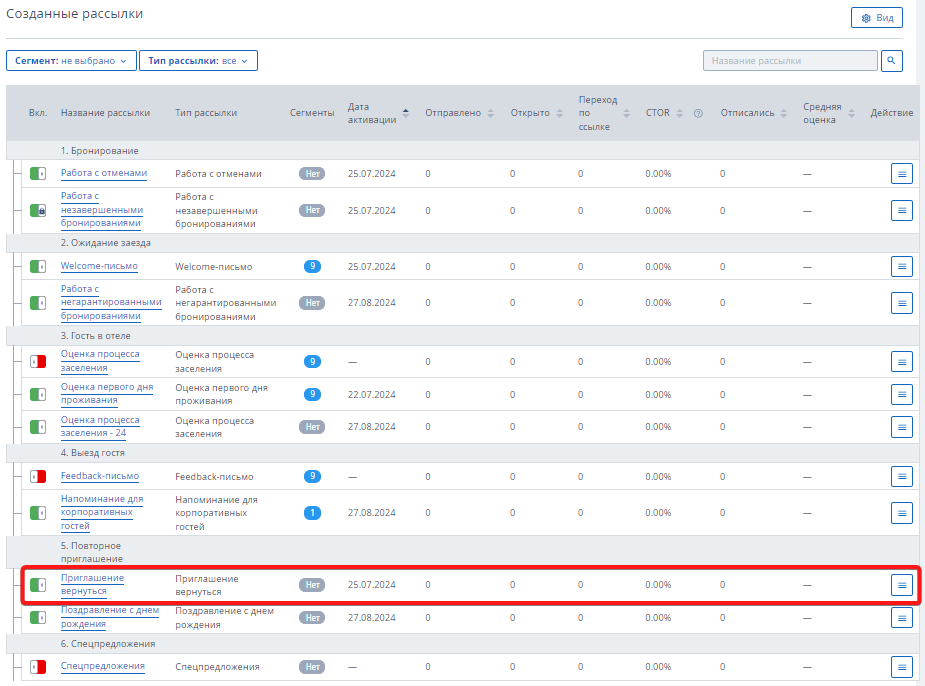
Подробнее о том, как активировать и деактивировать рассылку, читайте в статье.
Как настроить другие языковые версии
1. Перейдите в личный кабинет TravelLine → «Управление гостями» → «Мои гости» → «Рассылки» и откройте необходимый тип рассылки для редактирования.
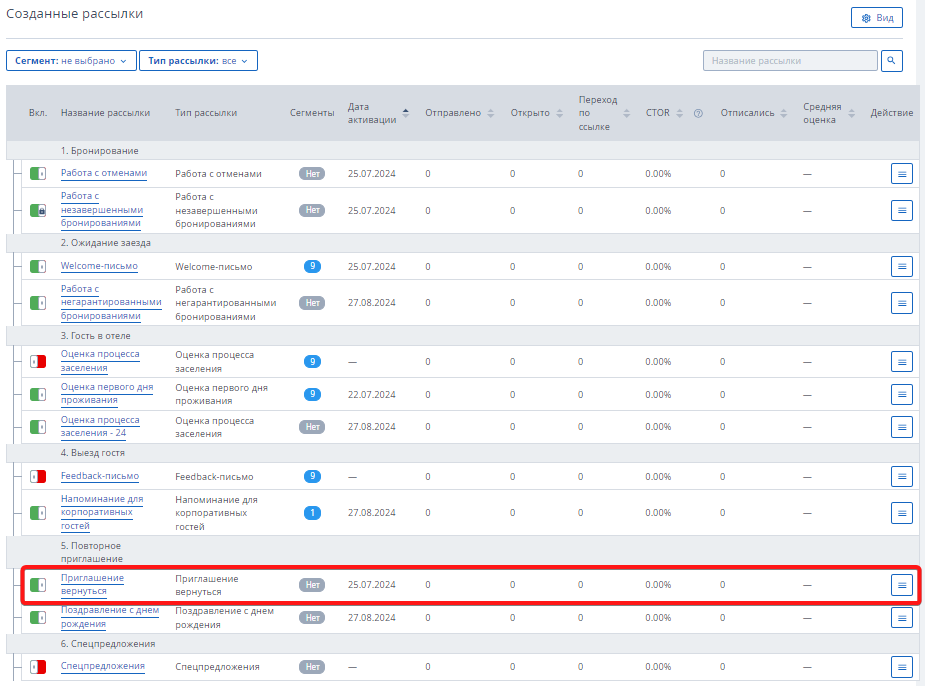
2. Нажмите «Другие языковые версии», чтобы открыть список доступных языков.
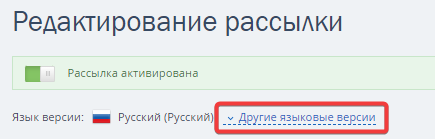
3. Выберите нужный язык и нажмите кнопку «Перейти».
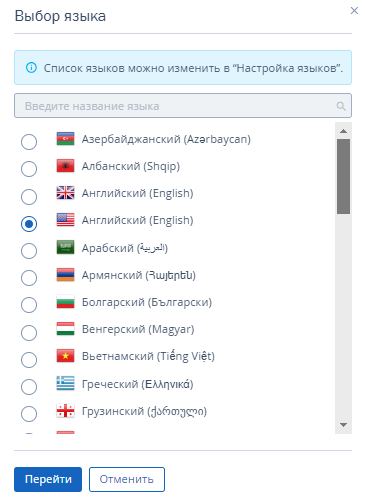
4. Внесите необходимые изменения на вкладках «Отправитель и тема» и «Вид письма». Сохраните изменения.
Обратите внимание. Перейдите в версию на основном языке средства размещения, чтобы отредактировать условия рассылки.

Подробнее о настройке языков читайте в статье «Как создать письма для иностранных гостей в TL: GMS».
Как отправляются письма
Письма в TL: Guest Management System отправляются гостю на указанный в профиле email в указанное в настройках время. Письма начинают отправлять согласно настройкам с момента активации рассылки.
Пример. Если рассылка была активирована 1 января и в настройках указано «через 10 дней после выезда гостя», первые письма в рамках данной рассылки будут отправлены 10 января гостям, которые выехали 1 января.
Обратите внимание. Если созданы две рассылки «Приглашение вернуться» и гость попал в список получателей обеих рассылок:
Гость получит оба письма, если настройки времени отправки рассылок отличаются. Например, для одной рассылки установлено «Через 5 дней после выезда», для второй — «Через 14 дней после выезда».
Гость получит одно письмо, если отправление рассылок будет настроено на один и тот же день.
ИнструментыРазработка сайтовЦены и акцииКомпанияПолезные материалы

