-
Инструменты
Инструменты
Модуль бронированияУвеличивайте продажи сайта с TL: Booking EngineСистема управленияУправляйте бронями в TL: WebPMSМенеджер каналовПовышайте загрузку с TL: Channel Manager
- Цены Цены
- Полезное Полезное
База знанийСформулируйте вопрос, например, «какие тарифы можно создать»Разделы и статьиКак создать шаблон документа в TL: WebPMS
Средства размещения могут использовать различные документы: договоры аренды, счета и прочие. Часто это шаблонные документы. В шахматке есть возможность автоматизировать работу с шаблонами с помощью специальных переменных, которые выгружают в шаблон необходимую информацию из бронирования. Это позволит сократить ручную работу с документами.
Как создать шаблон документа
1. Создайте шаблон в формате .docx на своём компьютере, например, в редакторе Microsoft Word. Для загрузки готового шаблона с переменными, максимальный размер файла не должен превышать 3МБ.
2. Перейдите в раздел «Управление отелем» → «Настройки» → «Шаблоны документов». Кликните на пункт «Таблица переменных» → откроется список переменных для шаблона.
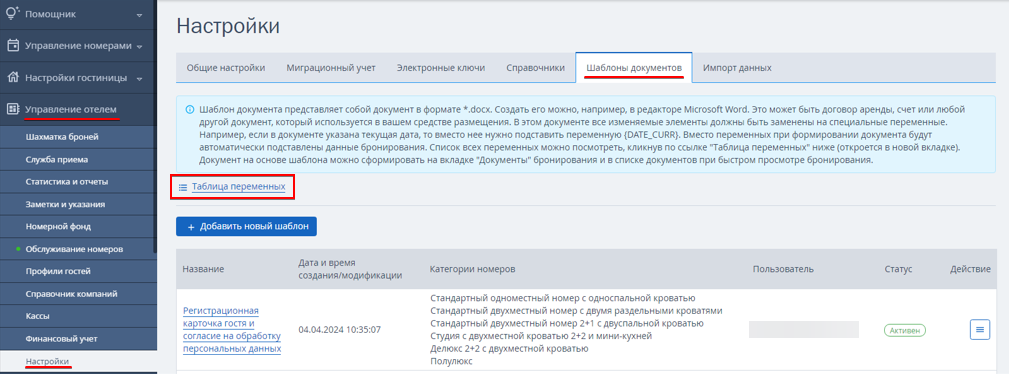
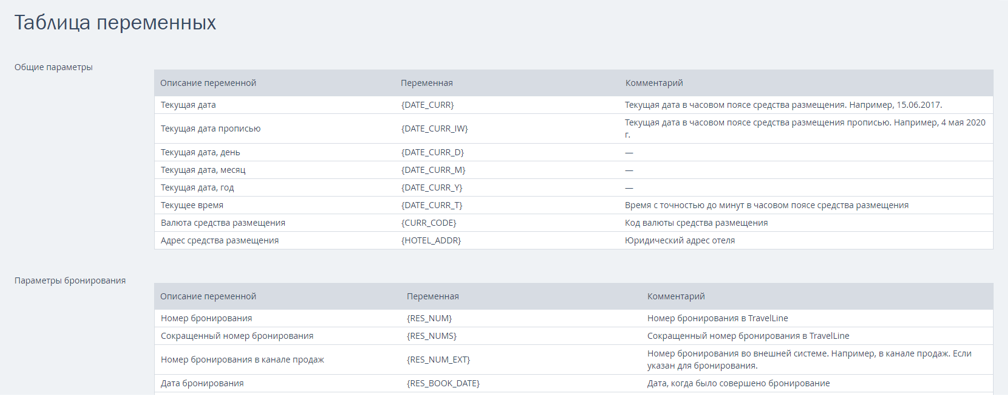
Переменные разделены на несколько категорий:
общие параметры;
параметры бронирования;
параметры номера;
покупатель/организатор всего бронирования;
компания-заказчик;
компания-агент;
гость;
дополнительные услуги.
3. В вашем шаблоне установите переменные: имя гостя, дата, сумма бронирования и т. д. Например, переменная {DATE_CURR} выгрузит в шаблон текущую дату, а {RES_NUM} — номер бронирования.
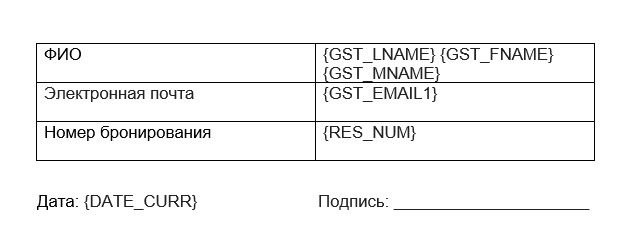
Обратите внимание. Для категории «Дополнительные услуги» обязательно использование переменных {EXTR:START} и {EXTR:END}, в начале и конце списка, чтобы переменные этой категории работали. Например: {EXTR:START}{EXTR_NAME} {EXTR_PRICE}{EXTR:END}
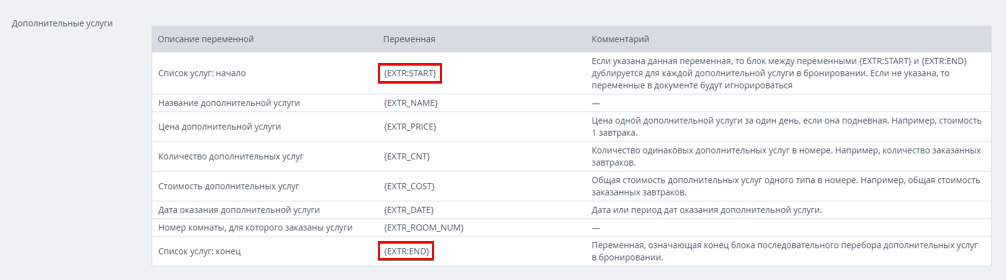
Если переменные находятся внутри таблицы, то {EXTR:START} и {EXTR:END} необходимо поместить внутрь таблицы до и после всех элементов. Пример:

или

Пример шаблона
Ниже приведены шаблоны с переменными, на примере которых вы можете создать свой шаблон.
1. Регистрационная карта гостя.
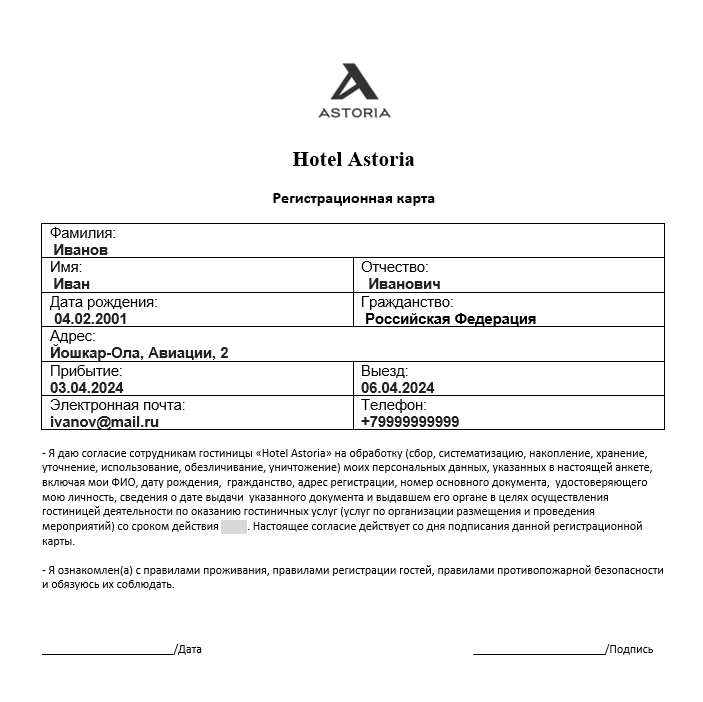
Как выглядит шаблон с переменными:
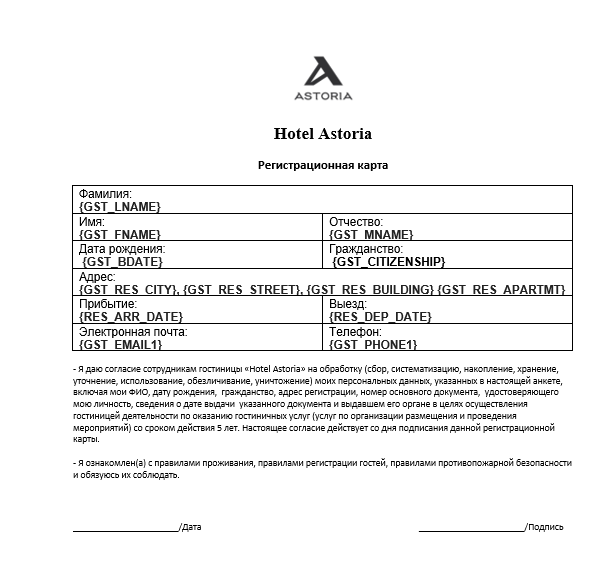
Переменные из примера выше — вы можете скопировать их и использовать в своем шаблоне:
Hotel Astoria
Регистрационная карта
Фамилия:
{GST_LNAME}
Имя:
{GST_FNAME}
Отчество:
{GST_MNAME}
Дата рождения:
{GST_BDATE}
Гражданство:
{GST_CITIZENSHIP}
Адрес:
{GST_RES_CITY}, {GST_RES_STREET}, {GST_RES_BUILDING} {GST_RES_APARTMT}
Прибытие:
{RES_ARR_DATE}
Выезд:
{RES_DEP_DATE}
Электронная почта:
{GST_EMAIL1}
Телефон:
{GST_PHONE1}
2. Счет на оплату.
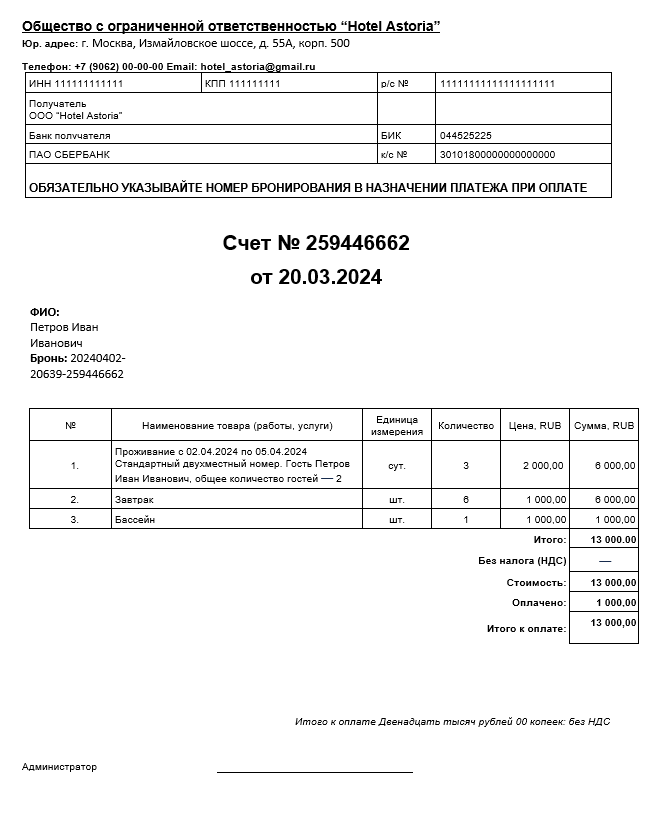
Как выглядит шаблон с переменными:
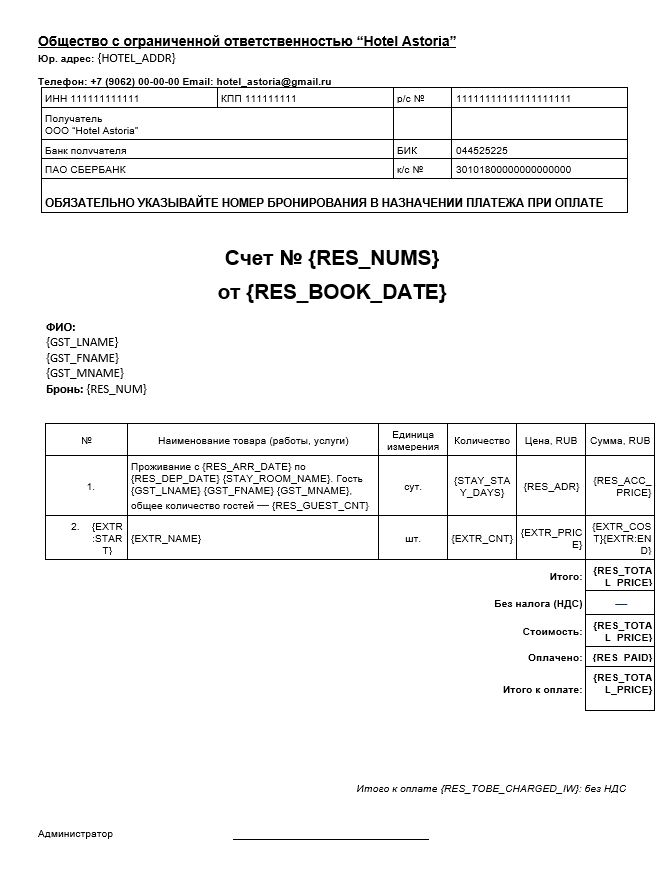
Примечание. Если вы используете нумерованный список в режиме автоподстановки, переменная {EXTR:START} должна находиться после цифры — это относится к документам, где количество пунктов неограниченно.
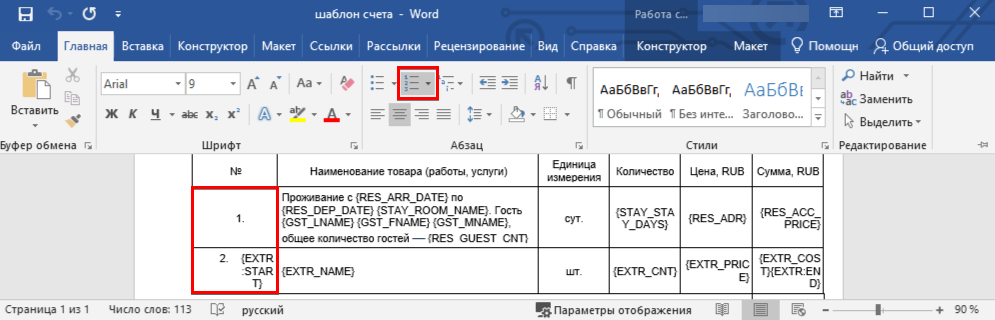
Если нумерация проставляется вручную, переменная должна стоять перед цифрой.
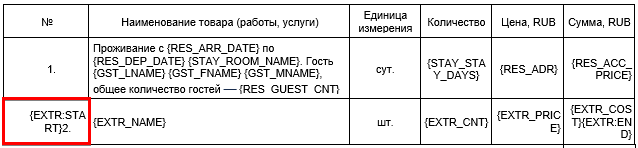
Переменные из примера выше — вы можете скопировать их и использовать в своем шаблоне:
Счет № {RES_NUMS}от {RES_BOOK_DATE}
ФИО:
{GST_LNAME} {GST_FNAME} {GST_MNAME}
Бронь: {RES_NUM}
№
Наименование товара (работы, услуги)
Единица измерения
Количество
Цена, RUB
Сумма, RUB
1.
Проживание с {RES_ARR_DATE} по {RES_DEP_DATE} {STAY_ROOM_NAME}. Гость {GST_LNAME} {GST_FNAME} {GST_MNAME}, общее количество гостей — {RES_GUEST_CNT}
сут.
{STAY_STAY_DAYS}
{RES_ADR}
{RES_ACC_PRICE}
2. {EXTR:START}
{EXTR_NAME}
шт.
{EXTR_CNT}
{EXTR_PRICE}
{EXTR_COST}{EXTR:END}
Итого:
{RES_TOTAL_PRICE}
Стоимость:
{RES_TOTAL_PRICE}
Оплачено:
{RES_PAID}
Итого к оплате:
{RES_TOTAL_PRICE}
Итого к оплате {RES_TOBE_CHARGED_IW}: без НДС
3. Акт.
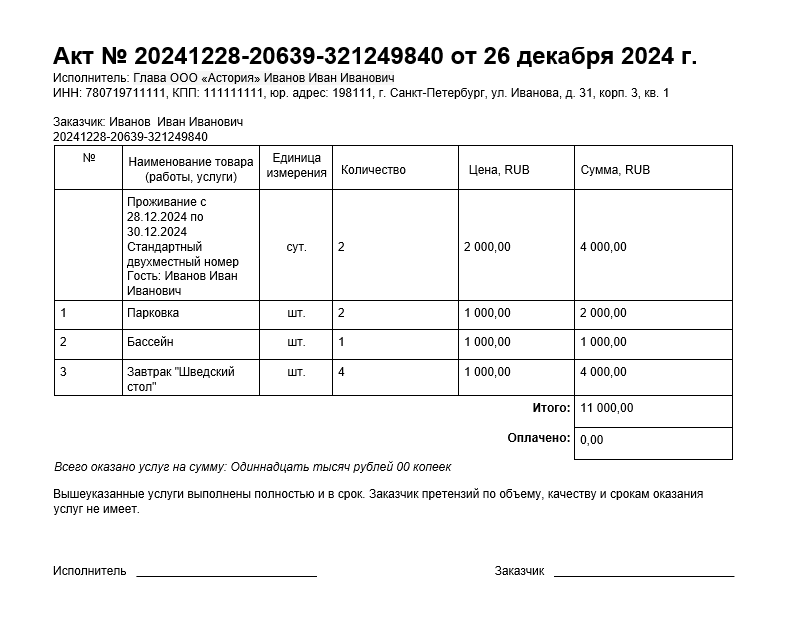
Как выглядит шаблон с переменными:
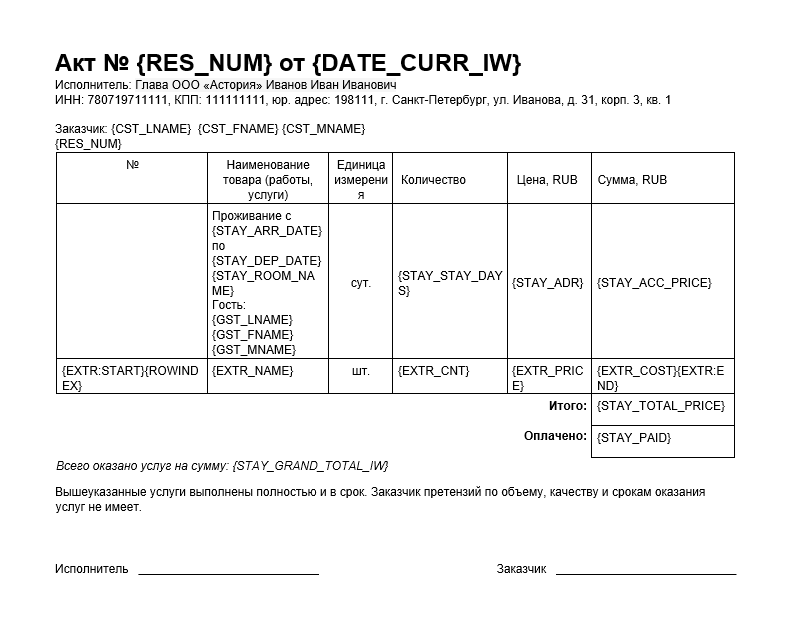
Примечание. Здесь использована комбинация переменных {EXTR:START}{ROWINDEX}, которая проставляет нумерацию в столбце. Эти переменные можно использовать в счете (пример 2).
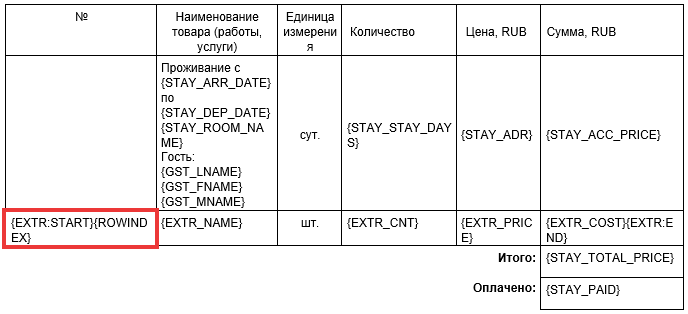
Переменные из примера выше — вы можете скопировать их и использовать в своем шаблоне:
Акт № {RES_NUM} от {DATE_CURR_IW}
Исполнитель: Глава ООО «Астория» Иванов Иван Иванович
ИНН: 780719711111, КПП: 111111111, юр. адрес: 198111, г. Санкт-Петербург, ул. Иванова, д. 31, корп. 3, кв. 1
Заказчик: {CST_LNAME} {CST_FNAME} {CST_MNAME}
{RES_NUM}
№
Наименование товара (работы, услуги)
Единица измерения
Количество
Цена, RUB
Сумма, RUB
Проживание с {STAY_ARR_DATE} по {STAY_DEP_DATE}
{STAY_ROOM_NAME}
Гость: {GST_LNAME} {GST_FNAME} {GST_MNAME}
сут.
{STAY_STAY_DAYS}
{STAY_ADR}
{STAY_ACC_PRICE}
{EXTR:START}{ROWINDEX}
{EXTR_NAME}
шт.
{EXTR_CNT}
{EXTR_PRICE}
{EXTR_COST}{EXTR:END}
Итого:
Оплачено:
{STAY_TOTAL_PRICE}
{STAY_PAID}
Всего оказано услуг на сумму: {STAY_GRAND_TOTAL_IW}
Вышеуказанные услуги выполнены полностью и в срок. Заказчик претензий по объему, качеству и срокам оказания услуг не имеет.
Исполнитель ___________________________ Заказчик ___________________________
Как загрузить шаблон документа
1. Вернитесь в раздел «Управление отелем» → «Настройки» → «Шаблоны документов».
2. Нажмите «Добавить новый шаблон».
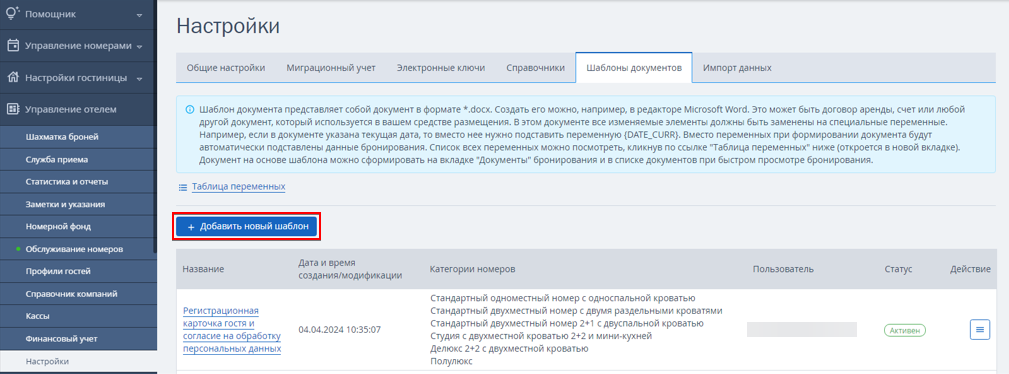
3. Укажите название шаблона — вы увидите его в карте бронирования.
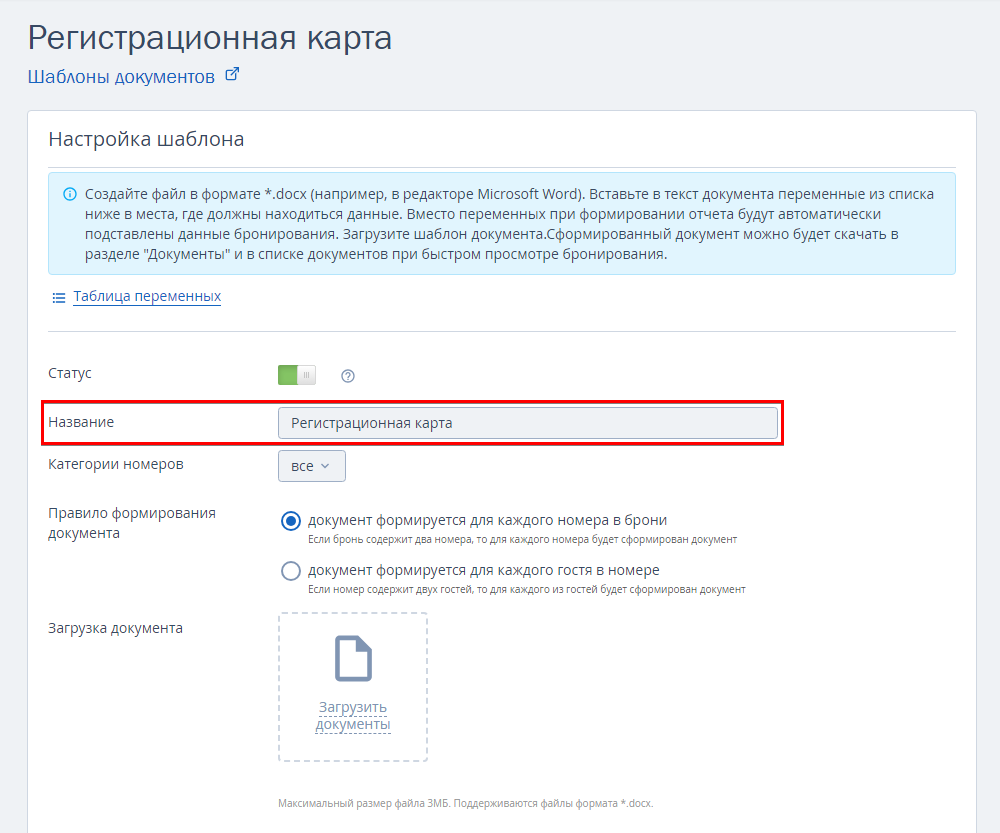
4. Выберите категории номеров, для которых будут доступны документы на основе шаблона.
5. В пункте «Правило формирования документа» укажите, как должен формироваться документ — на каждый номер в брони или на каждого гостя в номере.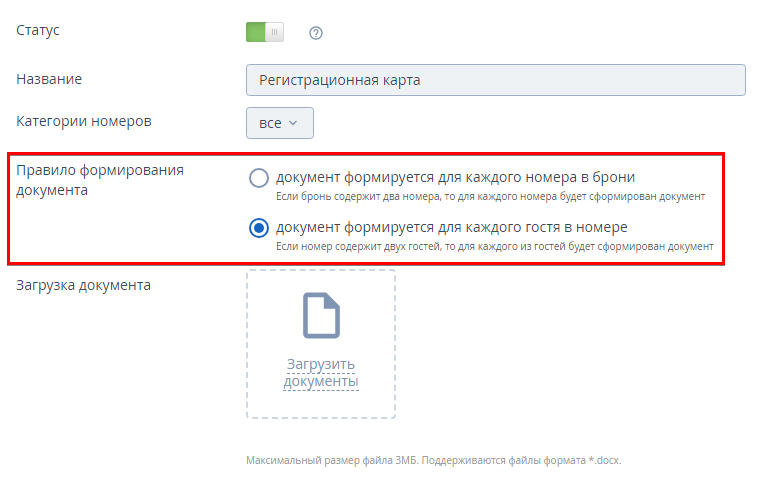
6. Нажмите «Загрузить документы» и выберите файл с компьютера. Укажите название, которое будет присваиваться файлу при скачивании.
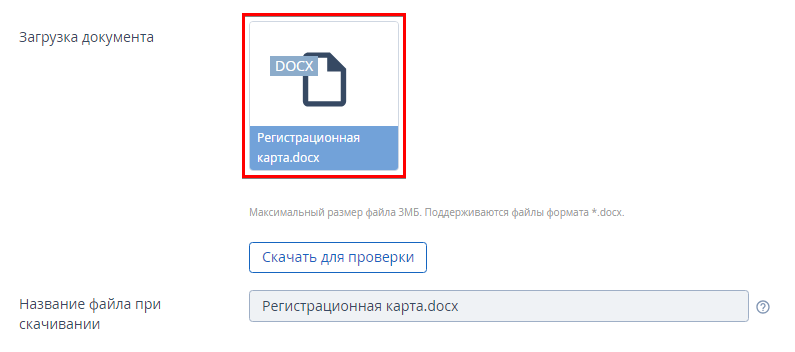
7. Нажмите «Сохранить» в верхнем углу страницы.
8. После загрузки шаблона нажмите «Скачать для проверки».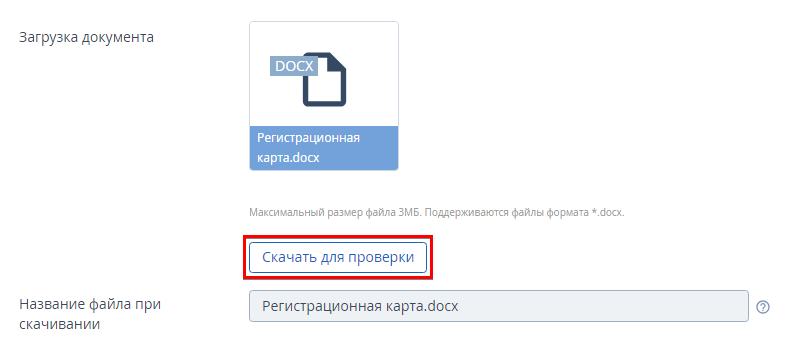
Переменные в шаблоне будут заменены тестовыми данными для проверки и выделены желтым цветом. Если в названии переменной допущена ошибка, переменная выделится красным цветом.
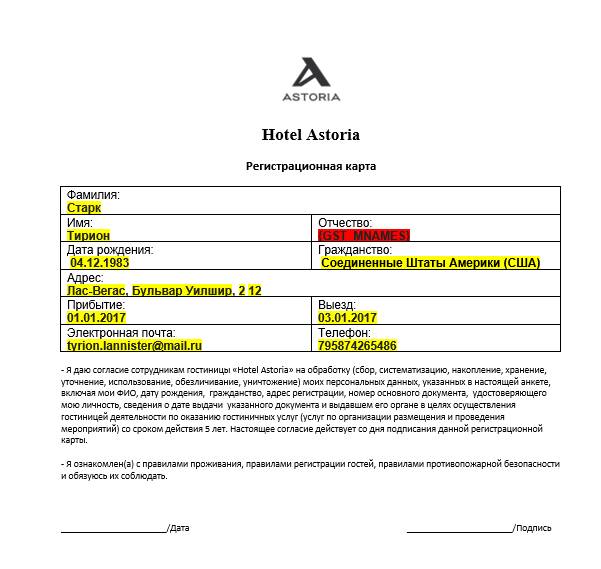
Как деактивировать или удалить шаблон
Если необходимо убрать неактуальный шаблон, но вы не хотите удалять его окончательно, деактивируйте в шаблон с помощью переключателя в пункте «Статус» — шаблон не будет отображаться в карте бронирования.
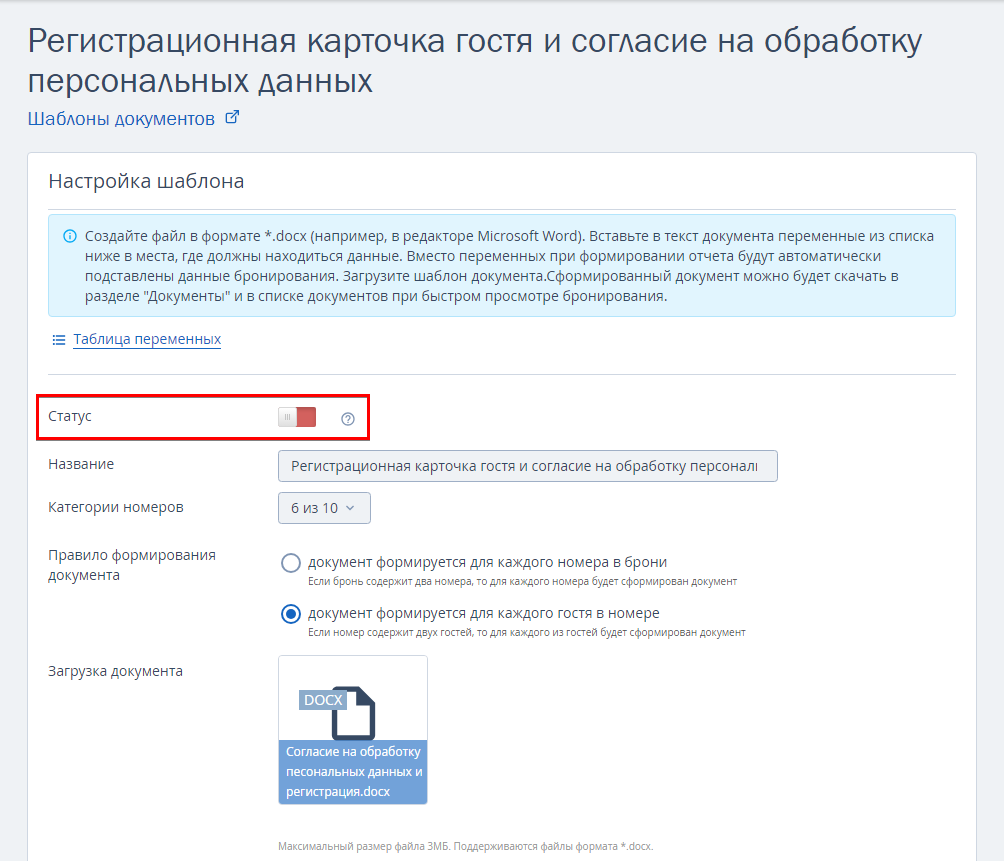
Для удаления шаблона перейдите к общему списку шаблонов → нажмите кнопку «Действие» → «Удалить».
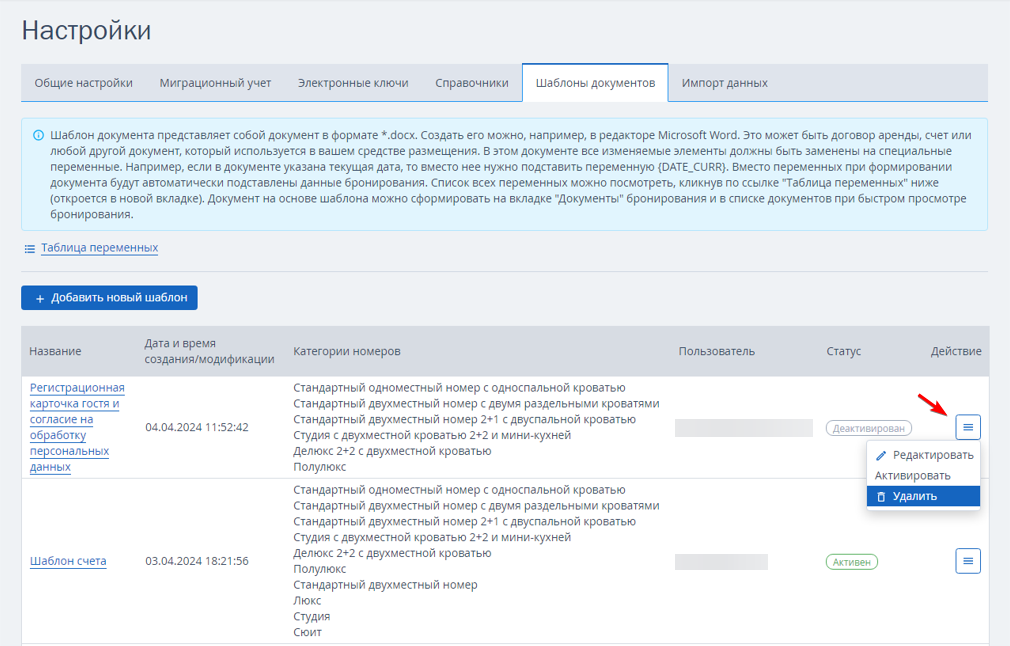
Как посмотреть и скачать шаблон документа в бронировании
После загрузки шаблона, он появится в карте бронирования в виде документа.
Посмотреть и скачать документ можно в окне быстрого просмотра бронирования:
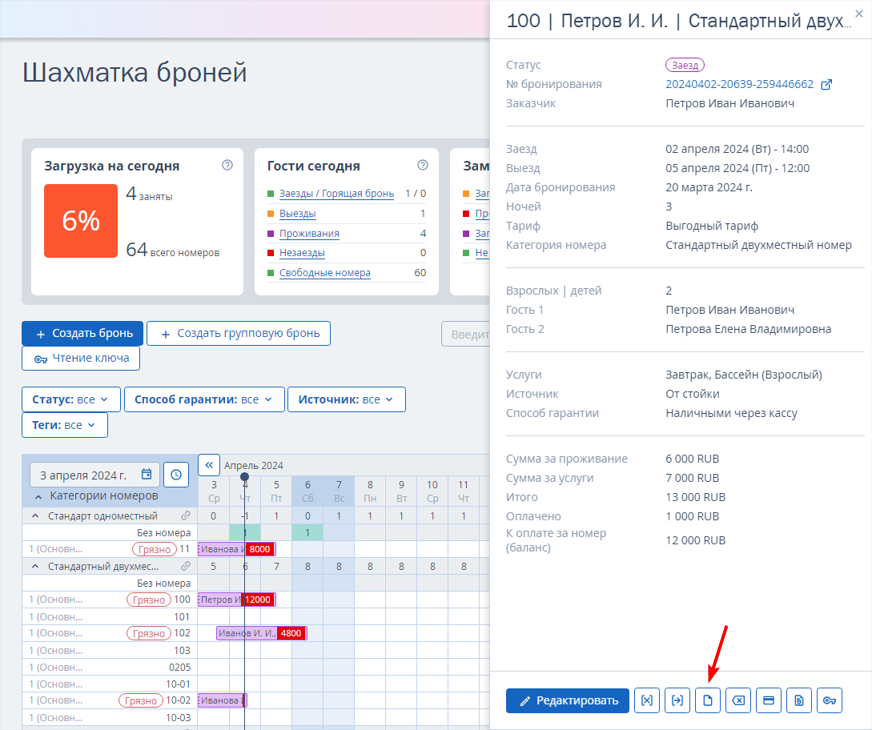
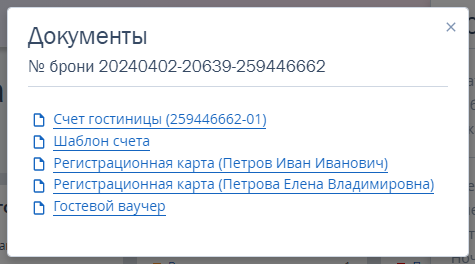
Или в карте бронирования на вкладке «Документы».
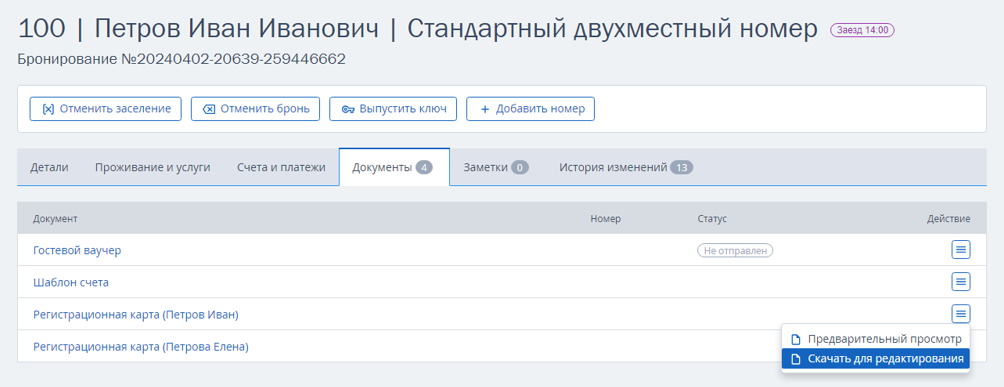 ИнструментыРазработка сайтовЦены и акцииКомпанияПолезные материалы
ИнструментыРазработка сайтовЦены и акцииКомпанияПолезные материалы

