-
Инструменты
Инструменты
Модуль бронированияУвеличивайте продажи сайта с TL: Booking EngineСистема управленияУправляйте бронями в TL: WebPMSМенеджер каналовПовышайте загрузку с TL: Channel Manager
- Цены Цены
- Полезное Полезное
База знанийСформулируйте вопрос, например, «какие тарифы можно создать»Разделы и статьиКак создать рассылку «Welcome-письмо»
Welcome-письмо — это приветственное письмо, которое направляется гостю за несколько дней до заезда. Оно служит напоминанием о бронировании, содержит детали брони, условия отмены и дополнительную информацию.
Как создать рассылку
Создать рассылку можно двумя способами:
1. Из блока «Создание рассылок по пути гостя».
2. С помощью кнопки «Создать рассылку».
Как создать рассылку из блока «Создание рассылок по пути гостя»
1. Перейдите в личный кабинет TravelLine → «Управление гостями» → «Мои гости» → «Рассылки» и нажмите необходимую рассылку в блоке «Создание рассылок по пути гостя».
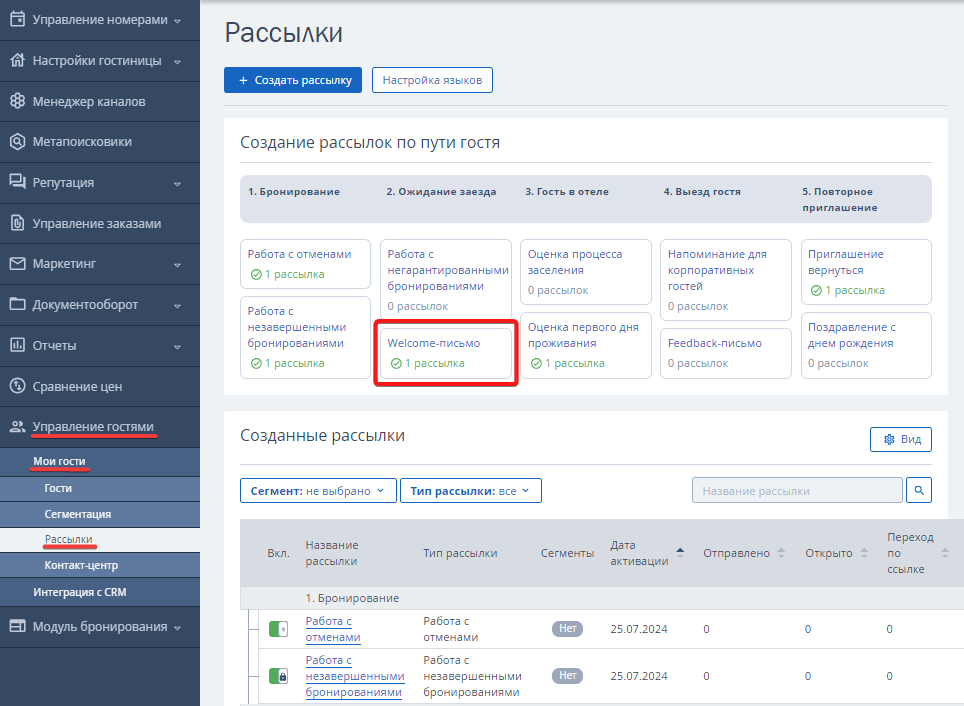
После этого откроется страница настройки рассылки.
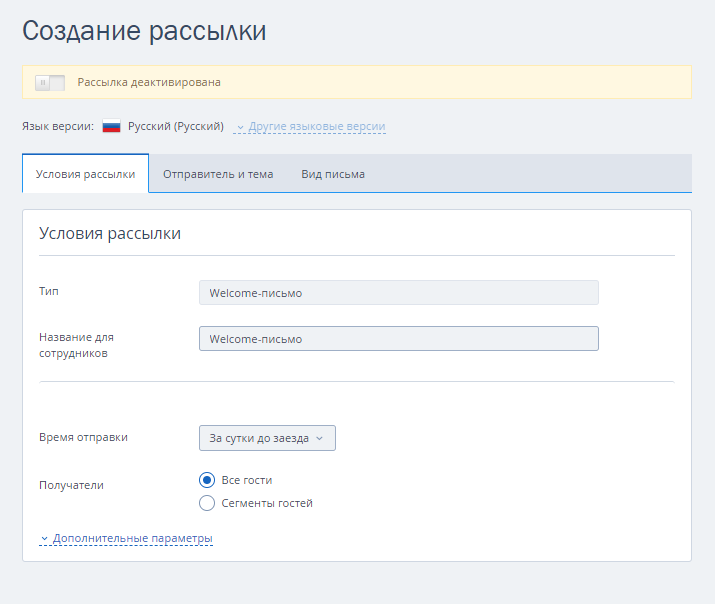
2. Настройте рассылку согласно инструкции.
Как создать рассылку с помощью кнопки «Создать рассылку»
1. Перейдите в личный кабинет TravelLine → «Управление гостями» → «Мои гости» → «Рассылки». Нажмите кнопку «Создать рассылку».
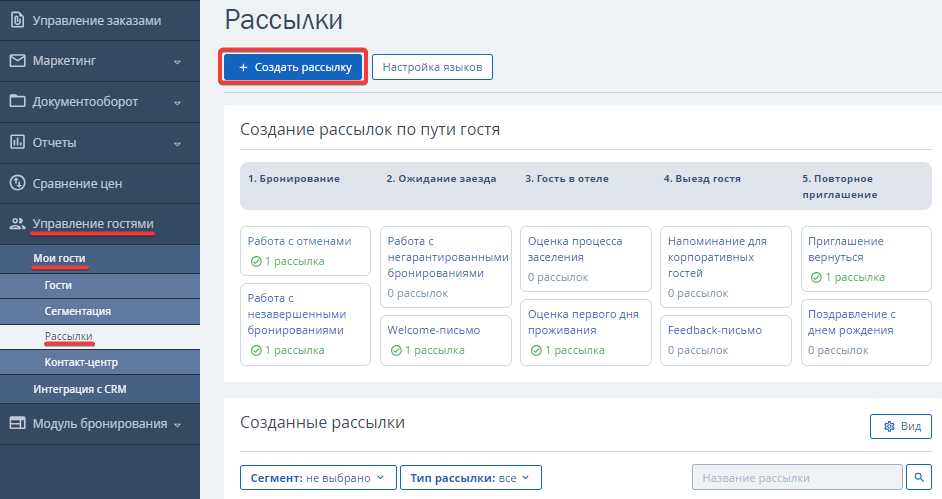
2. В блоке «Шаблон рассылки» выберите «Welcome-письмо».
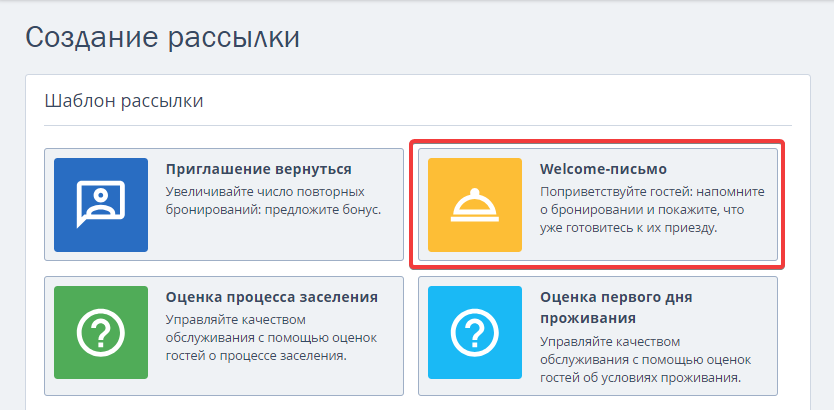
После этого откроется страница настройки рассылки.
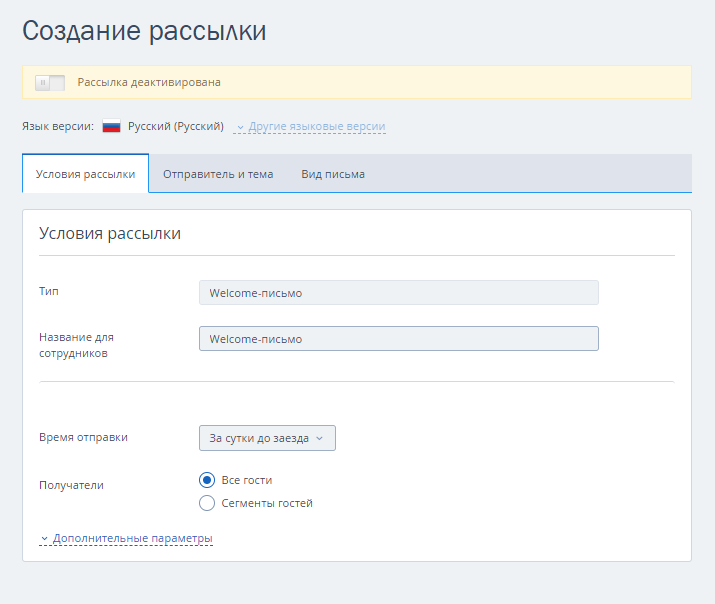
3. Настройте рассылку согласно инструкции.
Как настроить рассылку «Welcome-письма»
Вкладка «Условия рассылки»
Перейдите на вкладку «Условия рассылки» и заполните следующие данные:
1. Название рассылки для сотрудников
Его видят только пользователи личного кабинета. По названию и типу рассылки в статистике будет отображаться информация.
Обратите внимание. Тип рассылки добавляется автоматически, его нельзя отредактировать.
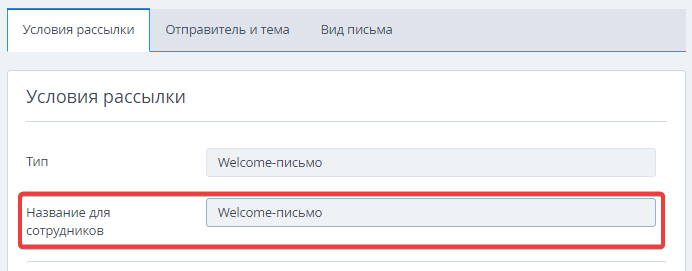
2. Время отправки
В раскрывающемся списке выберите срок, когда гость получит письмо.
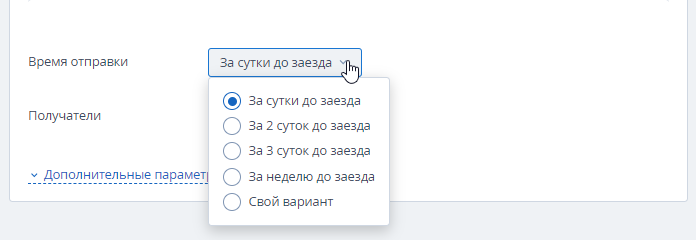
3. Получатели
Выберите, каким гостям будет отправлена рассылка:
Все гости.
Рассылку получат все гости средства размещения.

Сегменты гостей.
Отметьте галочкой в раскрывающемся списке необходимые сегменты.
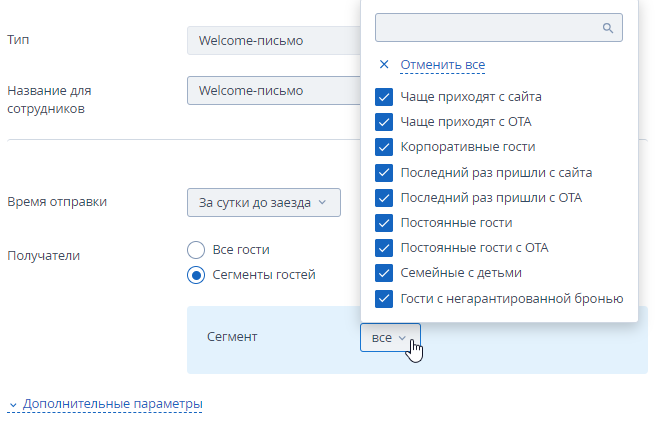
4. Дополнительные параметры
Нажмите «Дополнительные параметры», чтобы открыть дополнительный блок настроек.
1. Наличие программы лояльности у гостя.
Выберите из раскрывающегося списка условия отправки рассылки в зависимости от наличия или отсутствия программы лояльности.
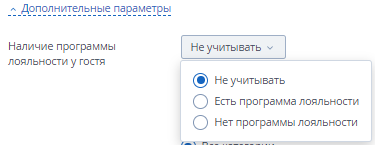
Если выбрано «Есть программа лояльности», укажите:
Уровень программы лояльности, при наличии которого гостю будет приходить рассылка.
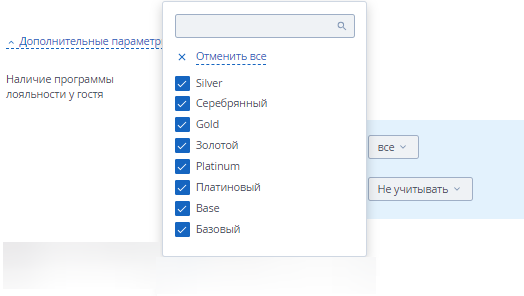
Учитывается ли наличие баллов у гостя для получения рассылки.
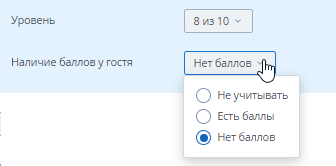
2. Наличие личного кабинета у гостя.
Выберите из раскрывающегося списка наличие личного кабинета у гостя.
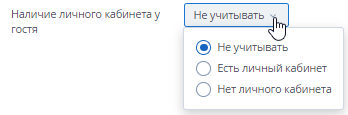
Обратите внимание. Настройки «Наличие программы лояльности» и «Наличие личного кабинета» доступны средствам размещения, у которых есть активированная программа лояльности.
3. Категория номера.
Выберите категории номера. При их наличии в бронировании, гости будут получать рассылку.
Все категории.
Рассылку получат гости во всех категориях номеров средства размещения.
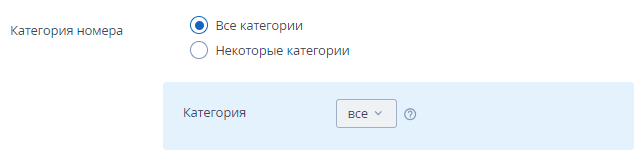
Некоторые категории.
Отметьте галочкой в раскрывающемся списке необходимые категории номеров.
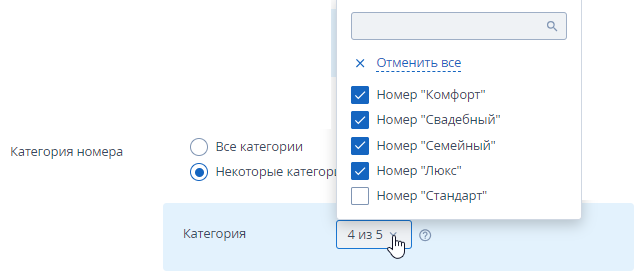
4. Регион получателей.
Поставьте галочку, чтобы учитывать регион получателей для рассылки.
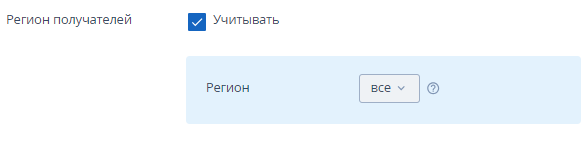
В раскрывающемся списке отметьте галочками нужные регионы.
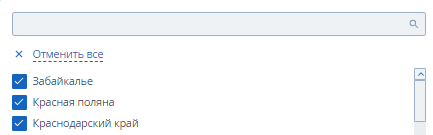
Обратите внимание. Информация о регионе добавляется из профилей гостей. Если данных ни по одному гостю нет, будет показано сообщение:

Вкладка «Отправитель и тема»
1. В пункте «Отправитель» укажите автора письма.
Это название средства размещения, отдела или сервиса, например «Служба приема и размещения гостей».
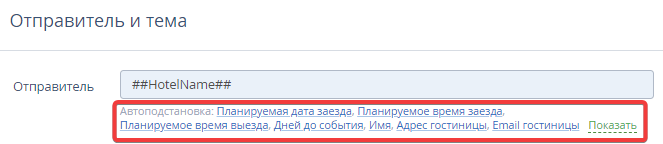
При заполнении полей используйте автоподстановки, расположенные под полем ввода. Нажмите «Показать», чтобы увидеть полный список тегов.

2. В пункте «Тема» укажите название рассылки, которое увидит гость.

При заполнении полей используйте автоподстановки, расположенные под полем ввода. Нажмите «Показать», чтобы увидеть полный список тегов.
3. Поставьте галочку в пункте «Скрытая копия», чтобы отправлять скрытую копию письма. Укажите email сотрудников, которые будут получать письма данного типа. Нажмите «Добавить email», чтобы отправлять скрытую копию на несколько адресов.
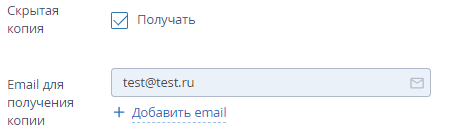
4. В пункте «Email для ответа» автоматически указывается контактный email, указанный в разделе «Настройка гостиницы» → «Общие настройки».

Оставьте текущий email или укажите email сотрудников, которые смогут ответить на вопрос или комментарий гостя.

Вкладка «Вид письма»
Стили
В блоке «Стили» выберите цвет фона и шрифт, которые будут использованы в письме.
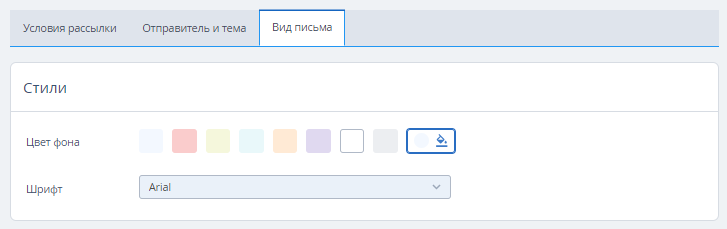
1. Выберите нужный цвет в блоке «Цвет фона».
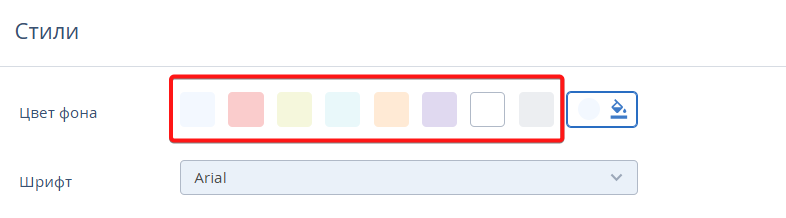
2. Нажмите значок выбора цвета, чтобы открыть цветовую палитру и выбрать другой цвет.
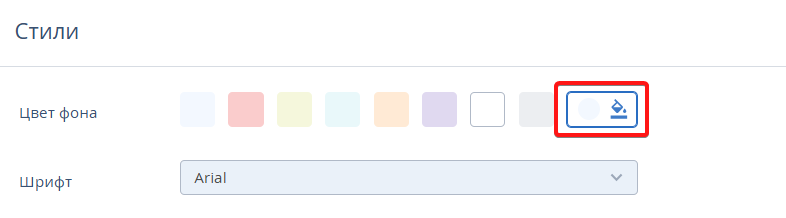
Чтобы найти нужный оттенок:
используйте цветовую палитру,
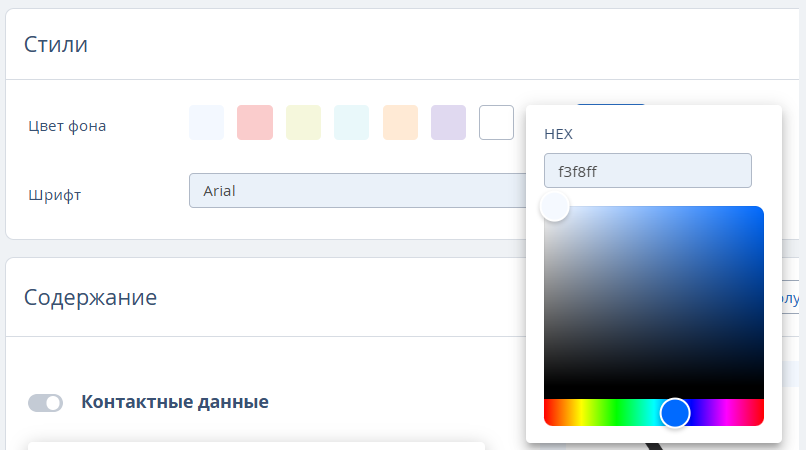
укажите HEX-код нужного цвета в поле ввода.
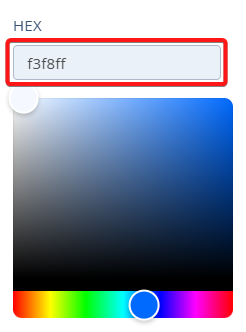
Подробнее о HEX-кодах читайте в статье «Теория цвета в цифрах».
Обратите внимание. Реквизиты и логотип средства размещения не редактируются. Они передаются автоматически из раздела «Настройки гостиницы» → «Общие настройки» → «Название и логотип».
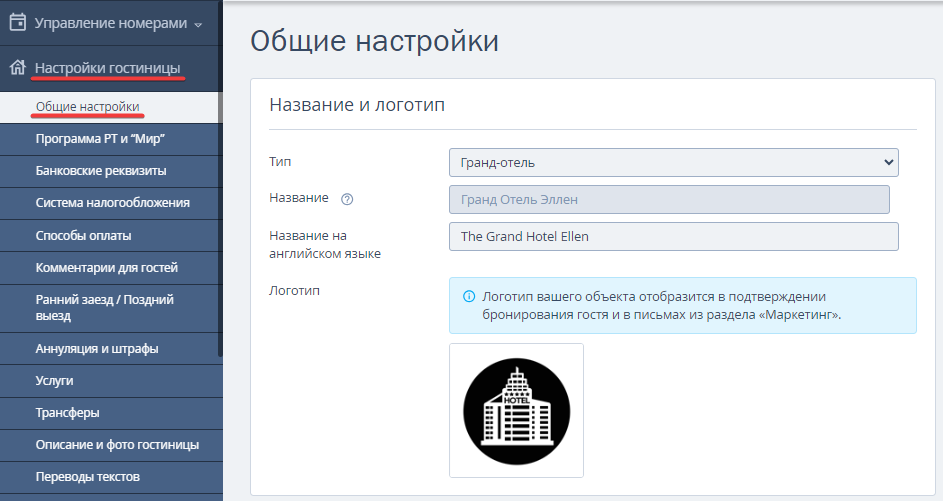
Содержание
В блоке «Содержание» измените положение переключателя, чтобы скрыть или добавить необходимые блоки письма.
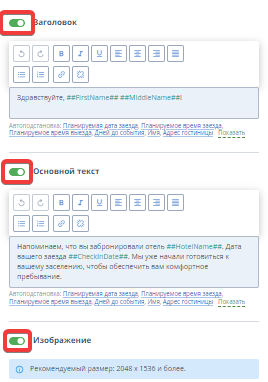
Вы можете настроить содержимое письма.
Для заполнения полей используйте автоподстановки, расположенные под полем ввода. Нажмите «Показать», чтобы увидеть полный список тегов.
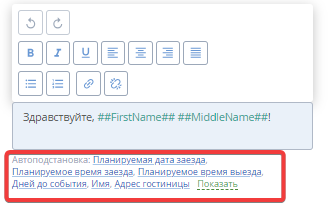
Пункт «Контактные данные» содержит адрес и номер телефона средства размещения, которые отображаются в шапке письма.
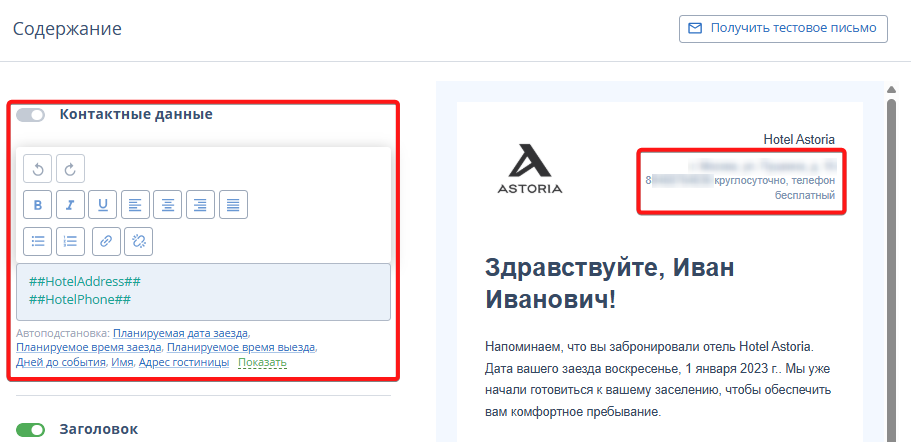
Помимо использования автоподстановок, в поле можно ввести нужные данные и отформатировать их.
Обратите внимание. Блок «Контактные данные» отключить нельзя.
Пункт «Заголовок» включает обращение к гостю.
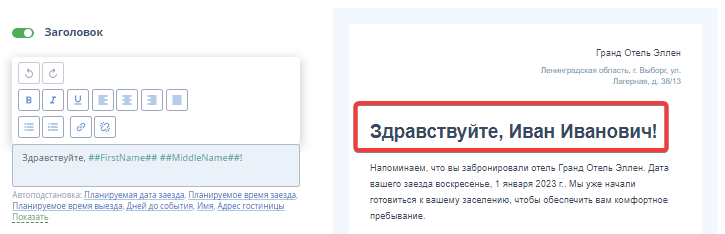
Пункт «Основной текст» содержит тело письма.
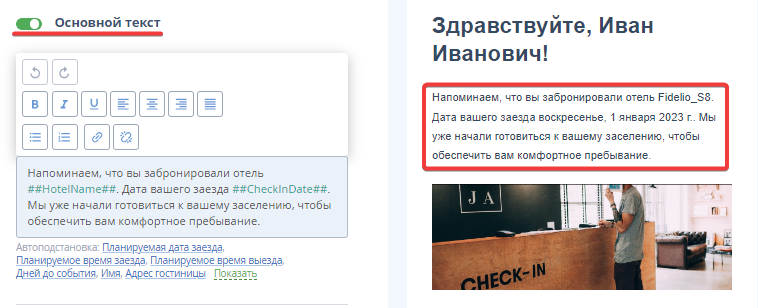
Пункт «Изображение» позволяет вставить изображение в тело письма. Рекомендуемый размер: 2048 x 1536 и более.
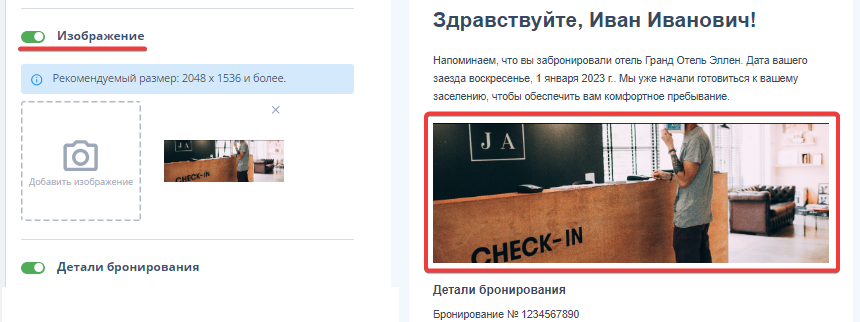
Пункт «Детали бронирования» не редактируется в письме, так как он соответствует информации в подтверждении бронирования гостя.
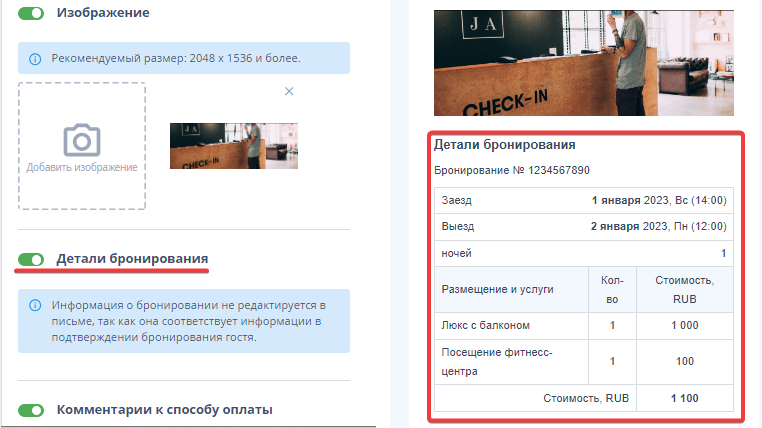
Пункт «Комментарии к способу оплаты» содержит информацию из соответствующего раздела в «Настройках гостиницы».
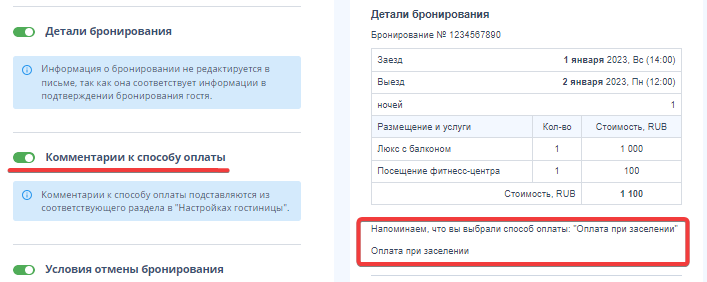
Пункт «Условия отмены бронирования» формируется автоматически на основе правил отмены по соответствующему тарифу.
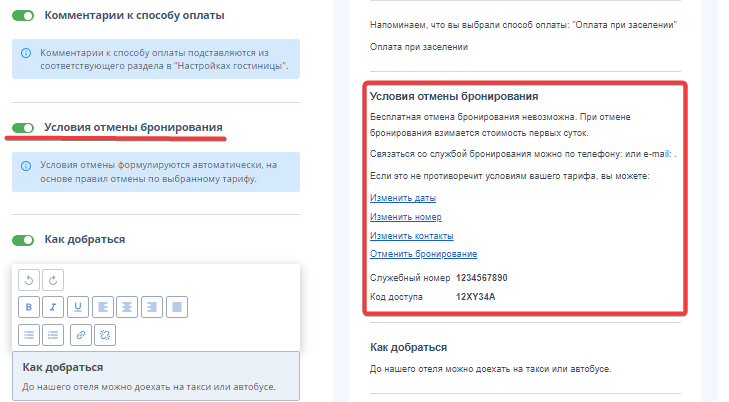
Пункт «Как добраться» формирует блок в теле письма, где можно описать расположение средства размещения и доступный транспорт.
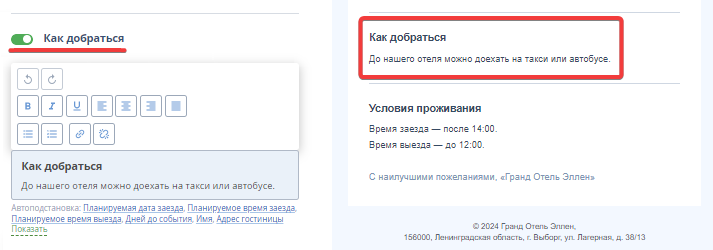
Пункт «Условия проживания» формирует блок в теле письма, где можно описать условия проживания и другую необходимую информацию.
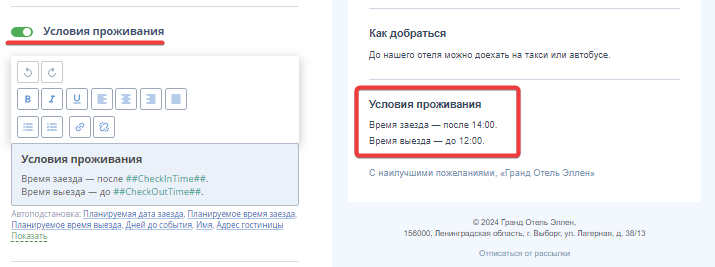
Пункт «Подпись» позволяет добавить подпись в конце письма.
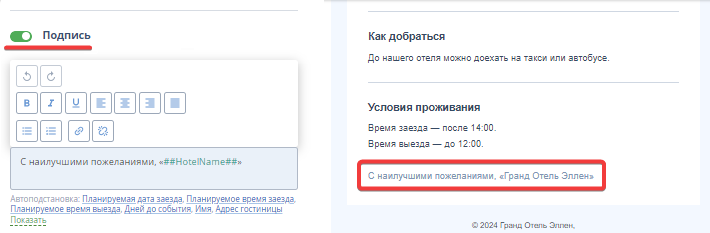
Прикрепить файлы
Блок «Прикрепить файлы» позволяет дополнительно прикрепить к письму правила проживания, прайс или изображение.
Обратите внимание. Прикрепить к письму можно не более 2 файлов, максимальный размер файла — 2 МБ. Название вложения сохраняется.
1. Чтобы прикрепить файл, нажмите на область «Прикрепить файлы».
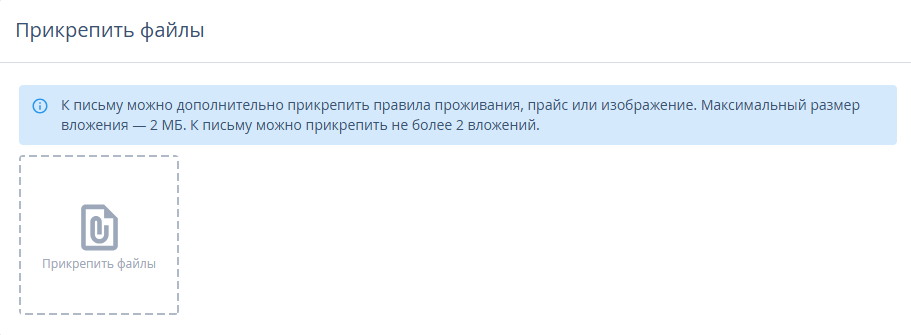
2. В открывшемся окне выберите изображения и нажмите кнопку «Открыть».
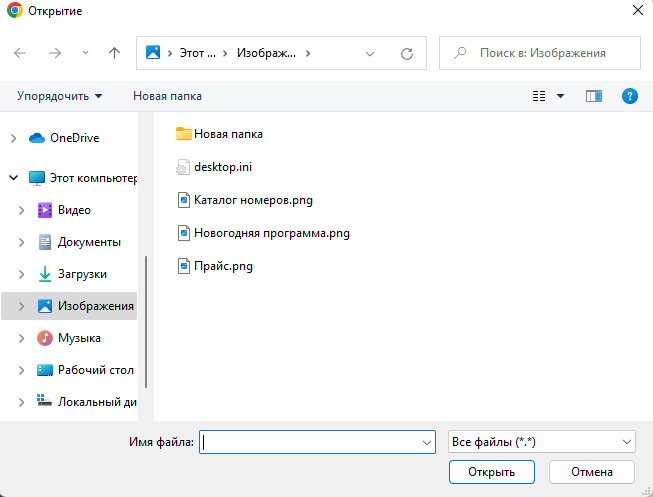
После этого файлы появятся в блоке «Прикрепить файлы» и будут отправлены вместе с письмом.
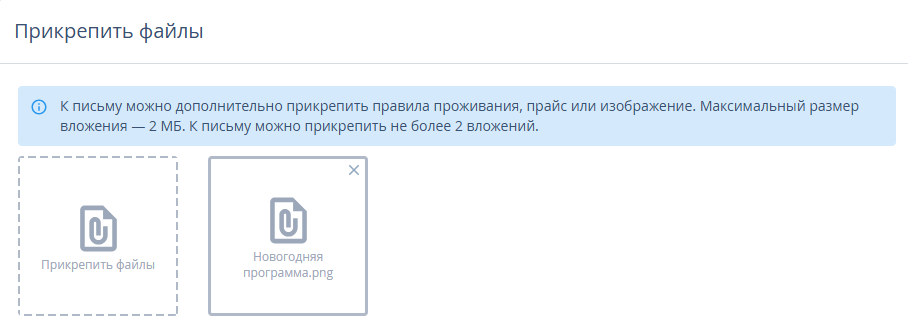
Получить тестовое письмо
Кнопка «Получить тестовое письмо» позволяет отправить на указанный далее email сформированное письмо в том виде, каким оно придет гостю.
Нажмите кнопку «Получить тестовое письмо».

Укажите свой email в открывшемся окне. Нажмите «Добавить email», чтобы отправить тестовое письмо на несколько адресов, если это необходимо. Нажмите кнопку «Получить».
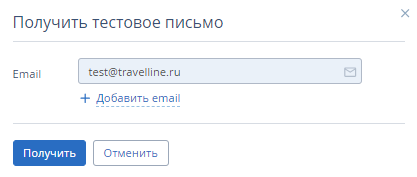
После этого на указанный email придет тестовое письмо.
Перейти в HTML-режим
Нажмите «Перейти в HTML-режим», чтобы продолжить настройку шаблона письма в HTML-режиме. Подробнее читайте в статье «Как перейти в HTML-режим».
Обратите внимание. К режиму конструктора можно вернуться, только если HTML-код не был отредактирован. Если в код были внесены изменения, возврат в блочный режим конструктора в данной рассылке станет недоступным.
Читайте подробнее, как работать с рассылками в HTML-режиме.
Сохранение изменений
Сохраните внесенные изменения любым из следующих способов:
Нажмите кнопку «Сохранить».

Нажмите на стрелку выхода из «Редактирование рассылки».

Затем нажмите кнопку «Сохранить и уйти».
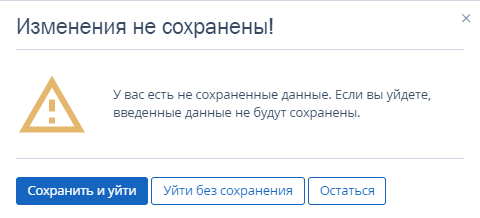
Измените положение переключателя, чтобы активировать рассылку.

Далее нажмите кнопку «Сохранить и активировать».
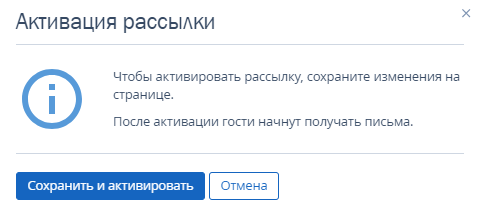
Новая рассылка отобразится на странице «Управление гостями» → «Мои гости» → «Рассылки».
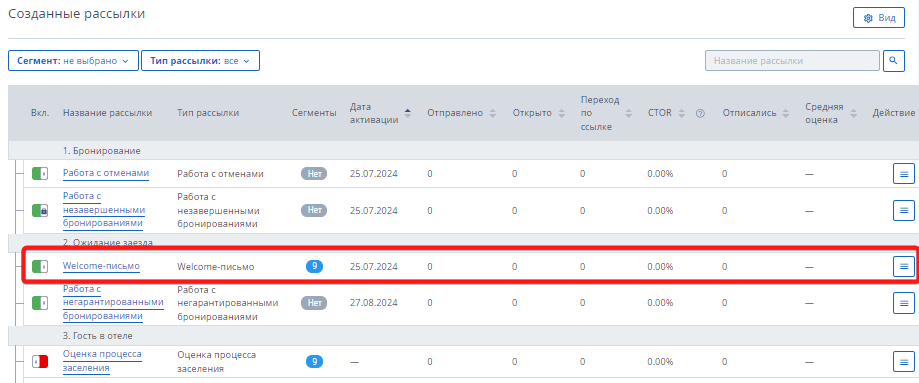
Подробнее о том, как активировать и деактивировать рассылку, читайте в статье.
Как настроить другие языковые версии Welcome-письма
1. Перейдите в личный кабинет TravelLine → «Управление гостями» → «Мои гости» → «Рассылки» и откройте необходимый тип рассылки для редактирования.
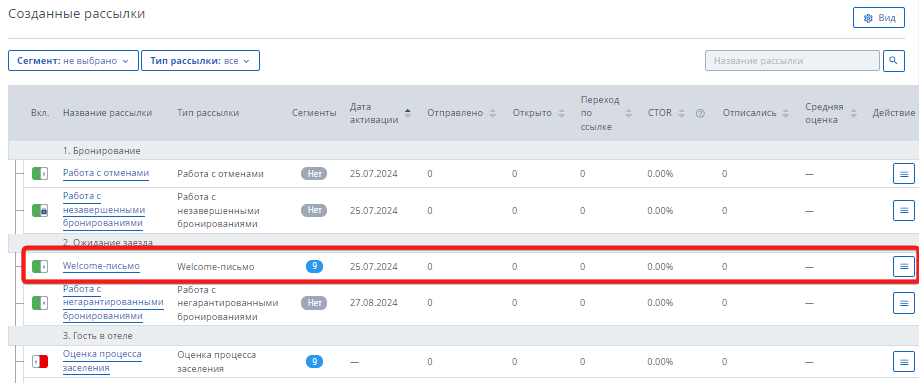
2. Нажмите «Другие языковые версии», чтобы открыть список доступных языков.
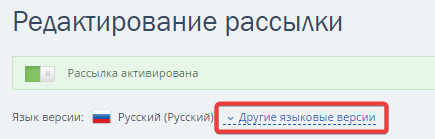
3. Выберите нужный язык и нажмите кнопку «Перейти».
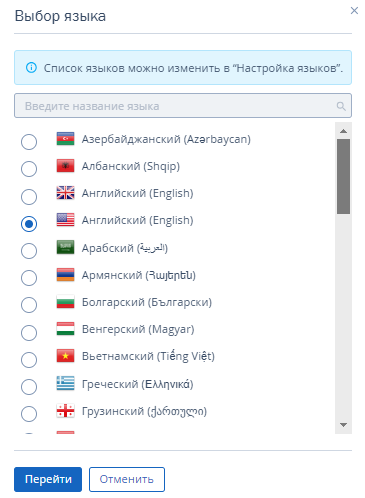
4. Внесите необходимые изменения на вкладках «Отправитель и тема» и «Вид письма». Сохраните изменения.
Обратите внимание. Перейдите в версию на основном языке средства размещения, чтобы отредактировать условия рассылки.
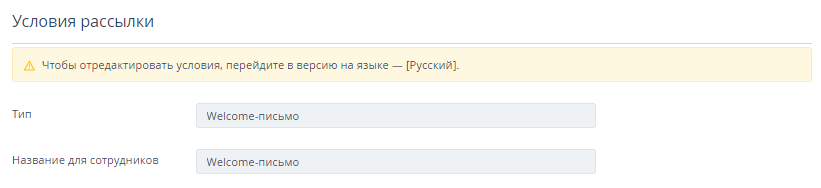
Подробнее о настройке языков читайте в статье «Как создать письма для иностранных гостей в TL: GMS».
Как отправляются письма
Письма в TL: Guest Management System отправляются гостю на указанный в профиле email в указанное в настройках время.
Если бронь была создана после того, как должно было отправиться письмо, согласно настройкам письмо отправится сразу.
Пример. Отправка писем для рассылки «Welcome-письмо» происходит за 1 сутки до заезда. Плановое время заезда гостя в 14:00 1 января. В зависимости от того, когда гость создал бронь, письмо будет отправлено по одному из двух алгоритмов:
Если гость создал бронь 28 декабря — письмо отправится в 14:00 31 декабря.
Если гость создал бронь 31 декабря после 14:00 — письмо гостю отправится сразу.
Обратите внимание. Если созданы две рассылки «Welcome-письмо» и гость попал в список получателей обеих рассылок:
Гость получит оба письма, если настройки времени отправки рассылок будут отличаются. Например, для одной рассылки установлено «за неделю до заезда», для второй — «за 2 суток до заезда».
Гость получит одно письмо, если отправление рассылок будет настроено на один и тот же день.
ИнструментыРазработка сайтовЦены и акцииКомпанияПолезные материалы

