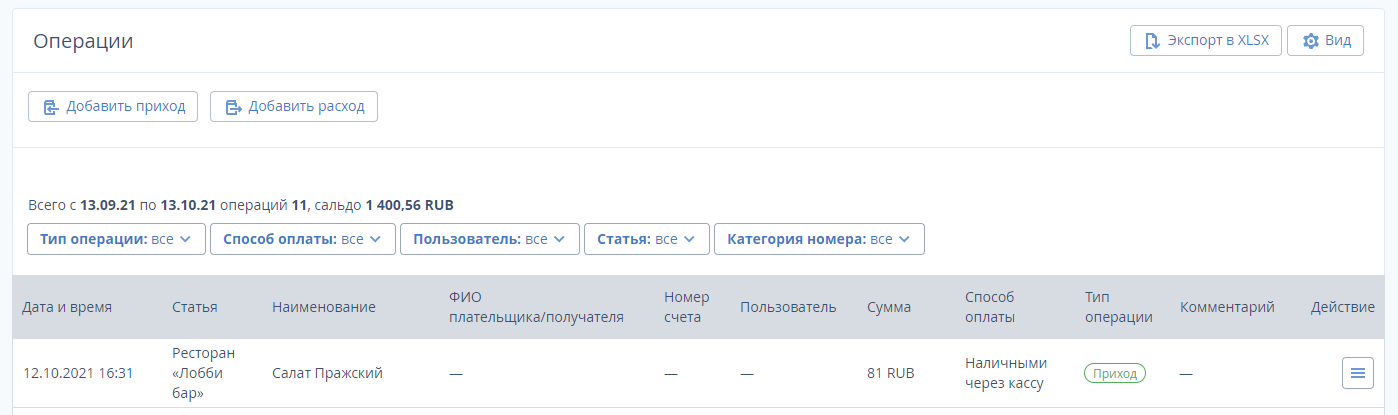Интеграция c iiko
iiko — это специализированная ERP-система для автоматизации ресторанного бизнеса. iiko помогает управлять работой предприятия, собирая в одной системе все, что нужно для работы — касса, склад, персонал, кухня, финансы, отчетность.
Обратите внимание: с мая 2024 доступна новая версия интеграции TL: WebPMS и iiko с возможностью закрытия заказов ресторана на номер в кредит. Новые подключения доступны только на эту версию интеграции. Все дальнейшие обновления будут доступны только для новой версии.
Если вы подключили интеграцию до мая 2024, вы можете продолжить работать на старой версии либо перейти на новую версию. Для перехода на новую версию и подключения нового способа оплаты в кредит обратитесь к вашему дистрибьютору iiko. Подробнее о работе с новой версией интеграции смотрите в инструкции «Расширенная интеграция с iiko — закрытие на номер в кредит».
Как работает интеграция
1. Во время создания заказа в программе iiko происходит поиск гостя в TL: WebPMS.
2. Данные гостя добавляются в заказ, и гость оплачивает его депозитом, наличными деньгами или банковской картой.
3. Информация о платеже передается из iiko в TL: WebPMS и оказывается в карте брони.
4. Заказ, оплаченный в счет депозита, вы можете отменить как в iiko, так и в TL: WebPMS.
5. Заказы, оплаченные наличными или банковской картой, можно отменить в iiko.
6. Все платежи и возвраты попадают в модуль «Финансовый учет».
Системные требования
TL: WebPMS с тарифом Premium.
Установленная и настроенная система iiko.
Касса iiko в ресторане гостиницы.
Модуль PMSIntegration — разработан и продается компанией iiko. Для подключения модуля обращайтесь к представителю компании.
Изучите документацию iiko
Если вы не знакомы с программой iiko, прочитайте руководство пользователя. Вам будет намного проще разобраться с интеграцией, зная как работает прием заказов и оплата. В этой инструкции мы рассмотрим, что добавляется в TL: WebPMS и iiko при подключении интеграции.
Как настроить интеграцию
После подключения интеграции перейдите в раздел «Управление отелем» → «Настройки» → вкладка «Внешние системы услуг». Скопируйте ключ для интеграции:
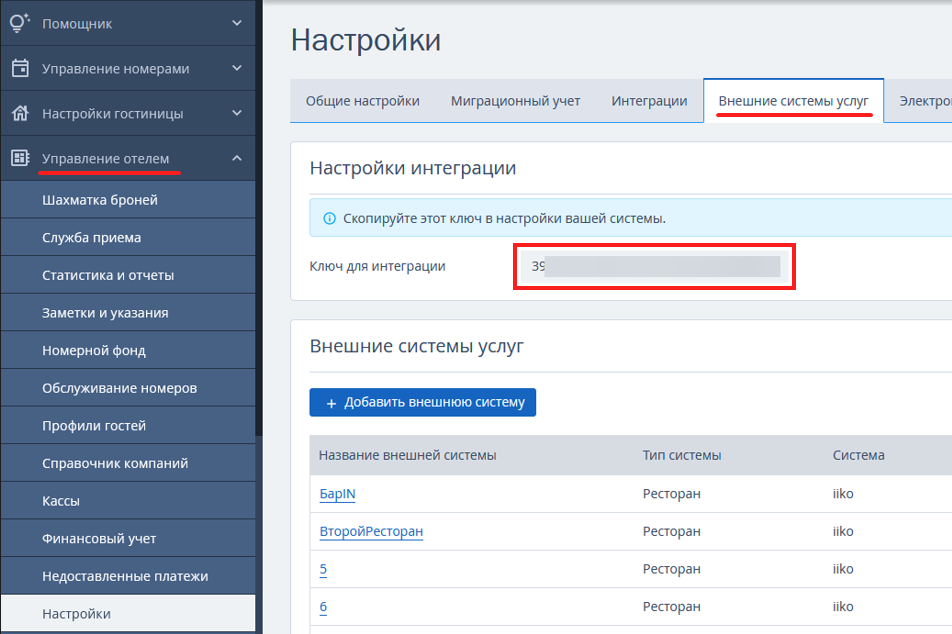
Необходимо, чтобы файлы лежали в одной папке по адресу C:\Program Files\iiko\iikoRMS\Front.Net\Plugins\Resto.Front.Api. TravellinePlugin
Найдите конфигурационный файл Resto.Front.Api.TravellinePlugin.dll.config в системе iiko и добавьте ключ в качестве значения настройки api_key:
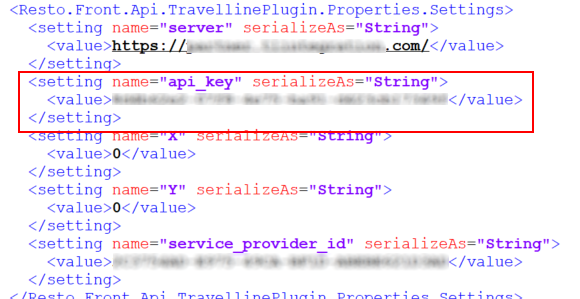
Для редактирования конфигурационного файла требуются специальные права доступа. Если у вас нет таких прав, обратитесь в службу поддержки iiko.
Перейдите обратно в настройки TL: WebPMS и в блоке «Внешние системы услуг» нажмите на кнопку «Добавить внешнюю систему».
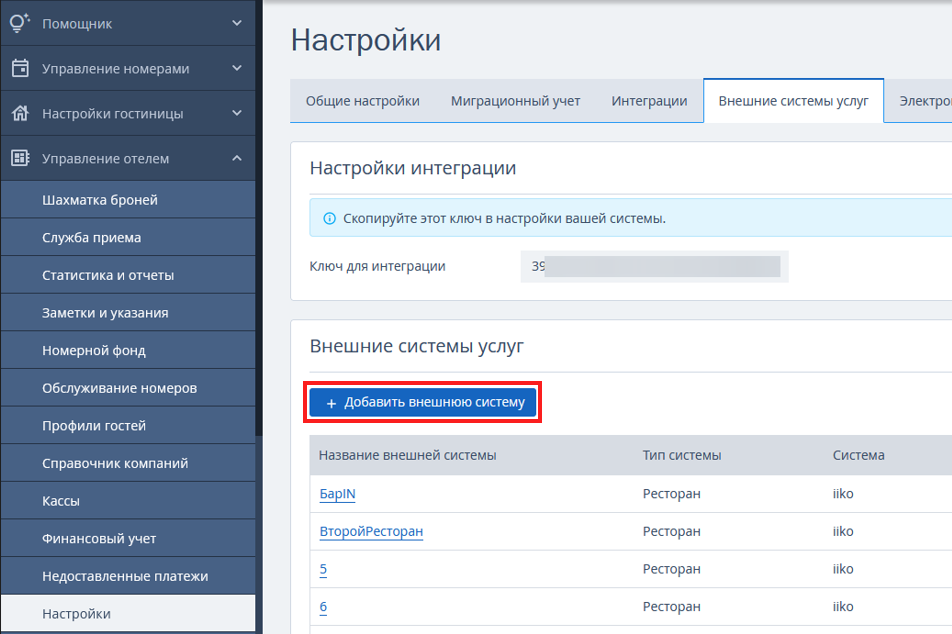
В открывшемся окне выберите:
тип системы: «Рестораны»;
система: «iiko».
Укажите название ресторана и нажмите «Сохранить».
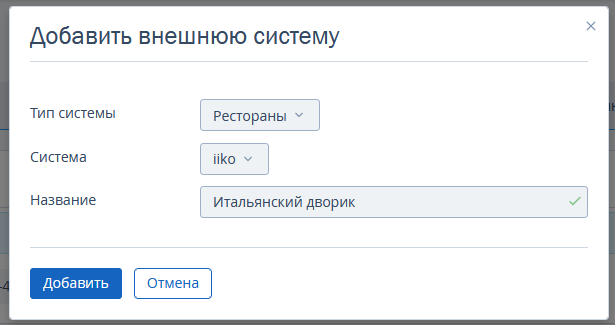
Так вы можете добавить несколько ресторанов.
Затем кликните на название ресторана и скопируйте идентификатор:

Найдите конфигурационный файл Resto.Front.Api.TravellinePlugin.dll.config в системе iiko и добавьте идентификатор в качестве значения настройки service_provider_id:
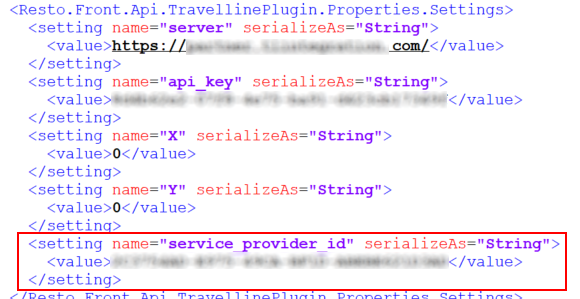
После успешного запуска iikoFront настройте тип оплаты TravelLine:
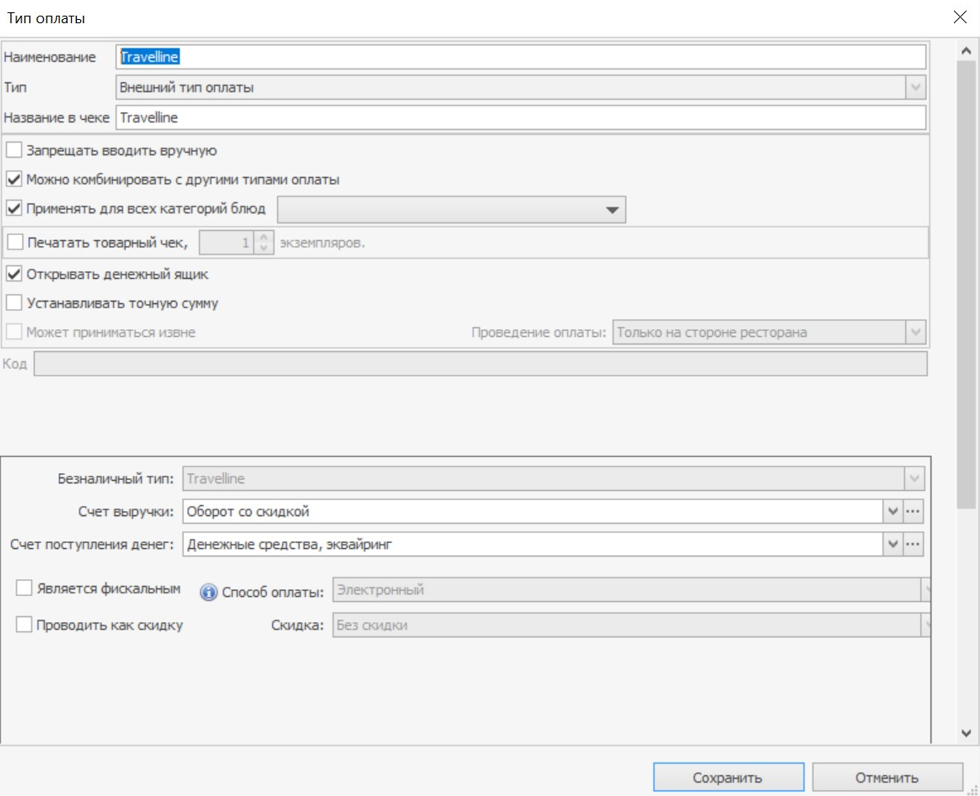
Как добавить гостя в заказ
После настройки интеграции в форму приема заказа добавляется выбор гостя — в левой верхней части экрана появилась кнопка «Поиск гостя»:
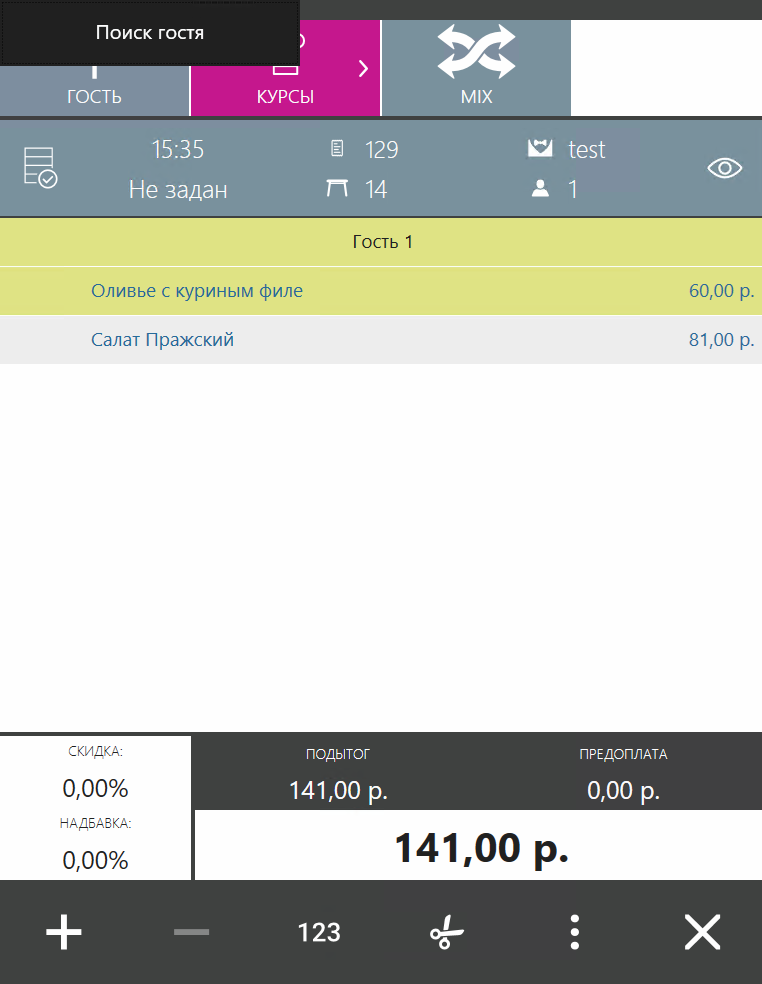
Услуги ресторана оказываются гостям со дня заезда в отель до дня выезда. До дня заезда и после дня выезда гость не будет появляться в поиске программы iiko.
В открывшемся окне введите ФИО или номер телефона и обязательно номер комнаты гостя. Без номера комнаты поиск не сработает. Нажмите на кнопку «Поиск»:
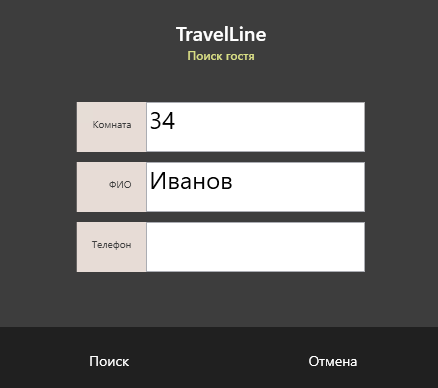
Найденный гость будет плательщиком заказа:

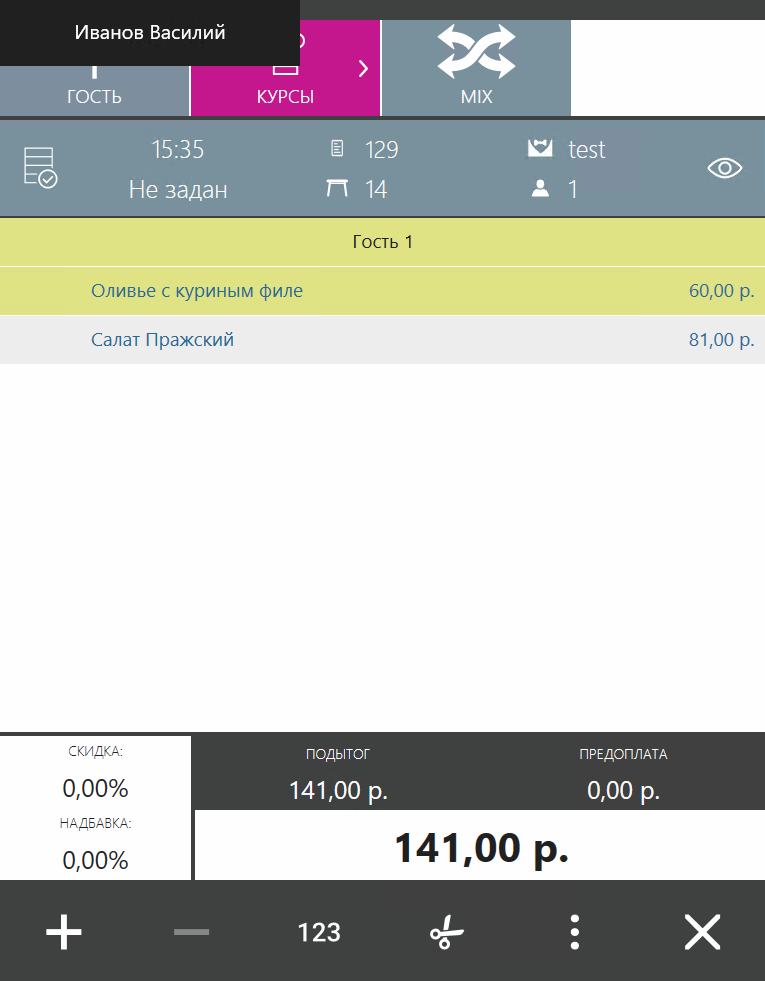
Если вы введете только номер комнаты, а поле ФИО оставите пустым, то найдутся все гости, которые проживают в номере. В таком случае заказчиком и плательщиком окажется первый из списка гость:

Если вы хотите изменить гостя в заказе, нажмите на кнопку «Отвязать гостя» в форме поиска. Затем найдите нужного гостя и добавьте в заказ.
После приема заказа, перейдем к оплате:
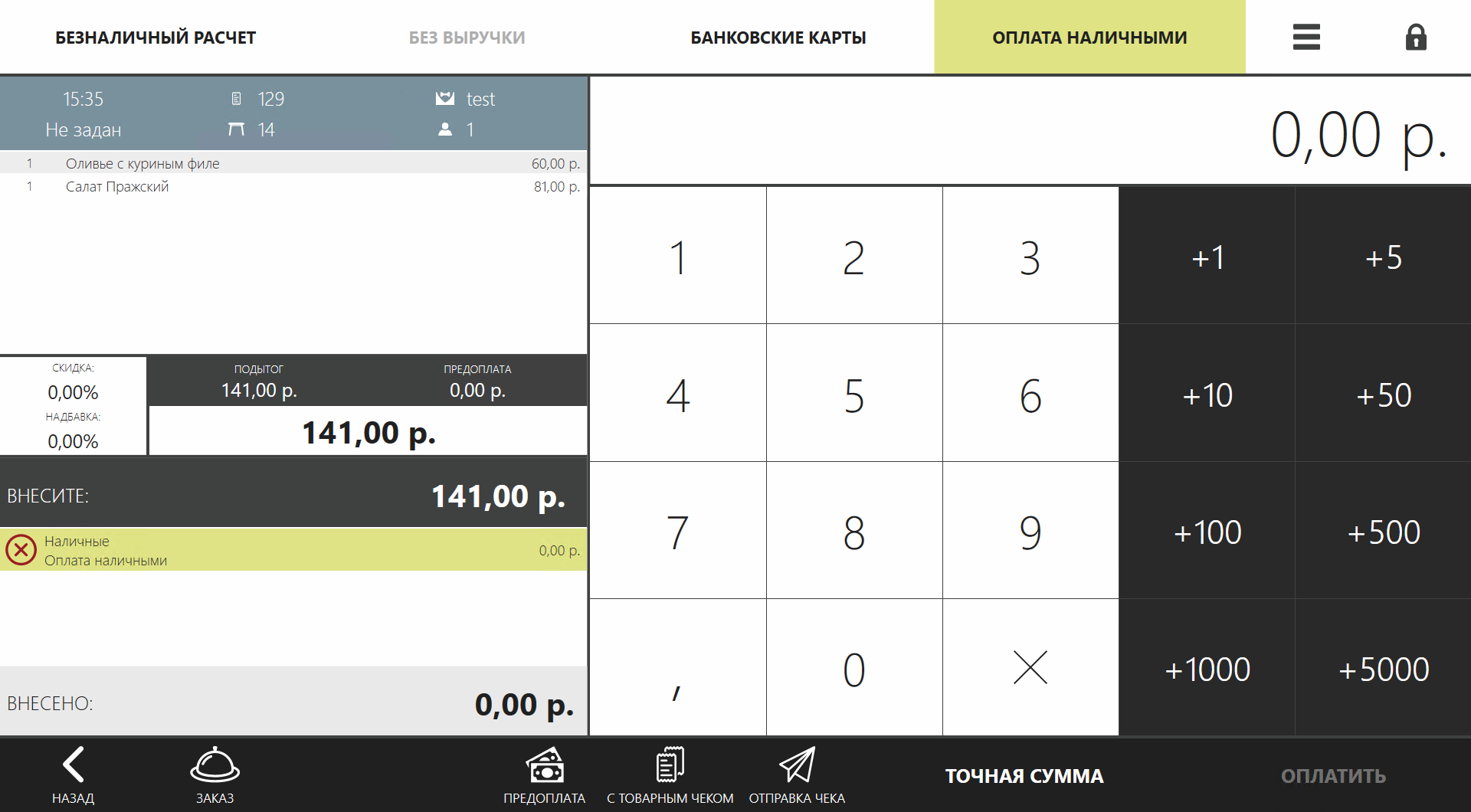
Оплата депозитом
TL: WebPMS работает с депозитами — гость передает деньги отельеру во время заезда и получает квитанцию. Деньги из депозита расходуются на оплату услуг или штрафов во время проживания в гостинице. А неизрасходованная сумма возвращается гостю при выезде. Подробности смотрите в инструкции «Что такое депозит».
При поиске гостя в программе iiko вы можете посмотреть сумму денег на депозите, доступную к списанию:

Чтобы использовать деньги из депозита в ресторане, выберите «Безналичный расчет», введите сумму для оплаты и нажмите на кнопку «Оплатить»:
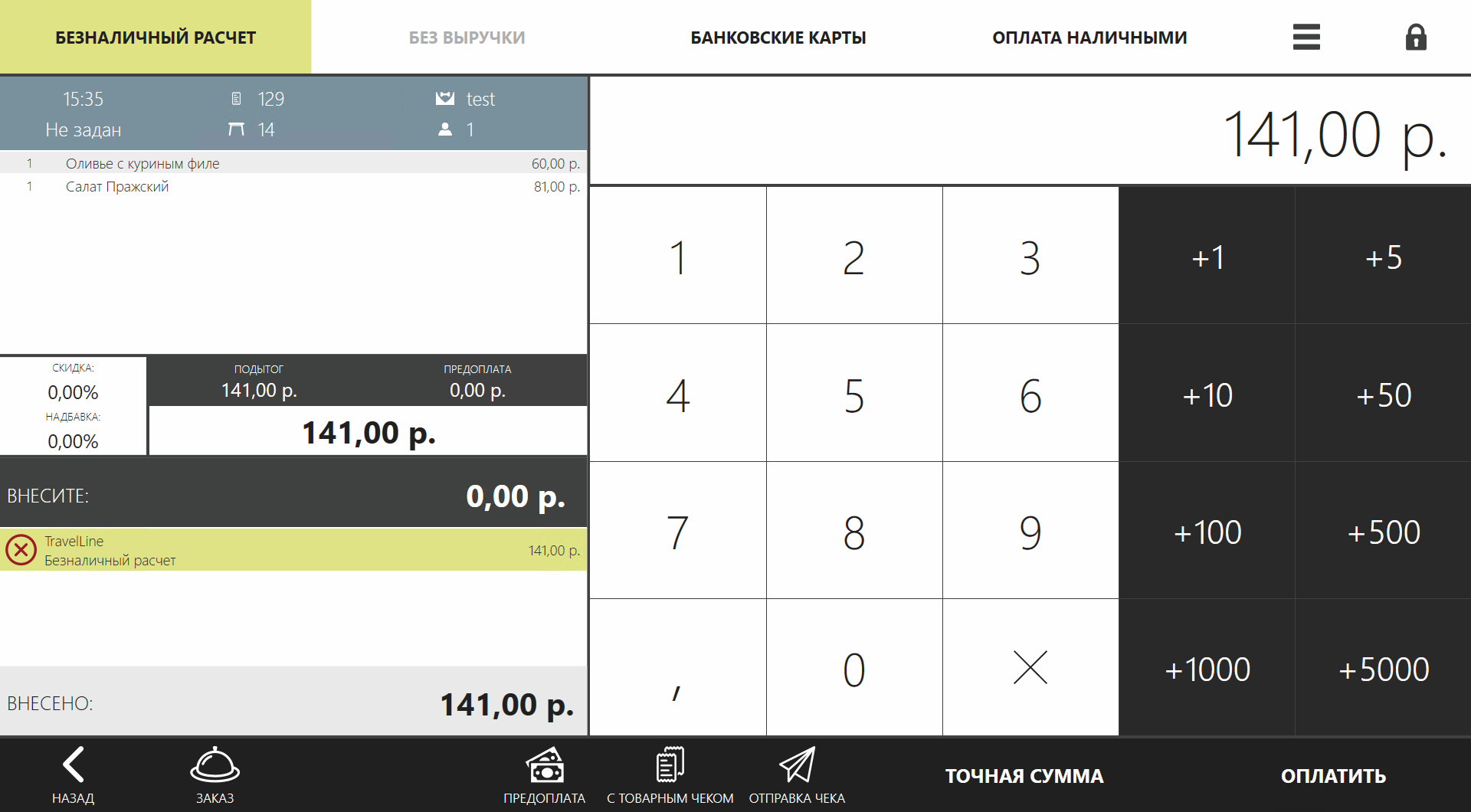
Чтобы найти этот заказ, откройте в шахматке карту брони заказчика и перейдите на вкладку «Ресторан». Вы увидите оплаченный счет с названиями блюд и статусом «Оплачен через депозит»:
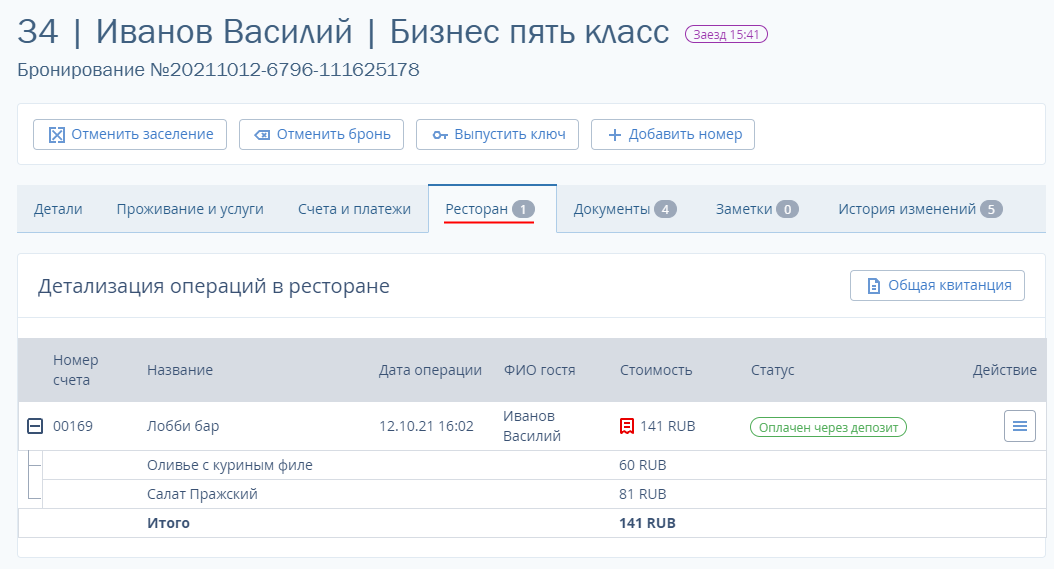
Обратите внимание, что при использовании депозита чек прихода в ресторане не печатается. Чтобы распечатать чек, выберите пункт в столбце «Действие»:
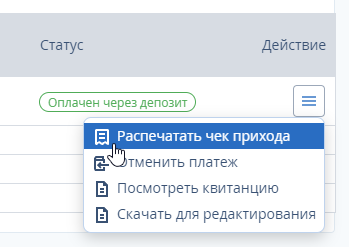
Возврат депозита
Если гость отменяет заказ, сделайте возврат оплаты из депозита:
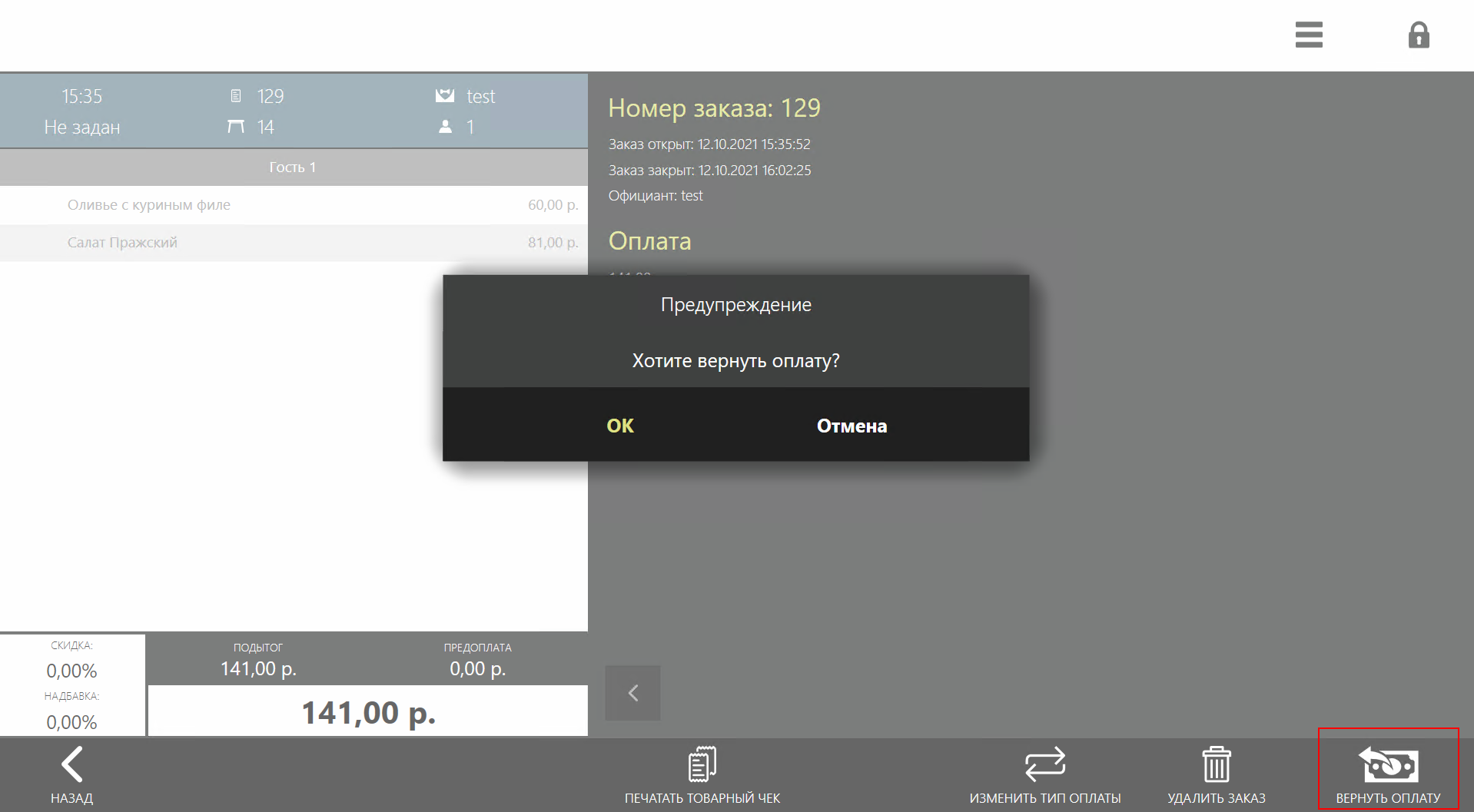
Возврат также можно сделать в карте брони — нажмите на кнопку «Действие» и выберите «Отменить платеж»:
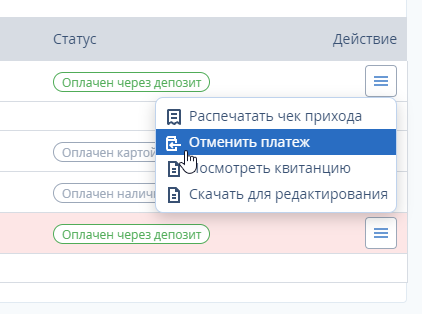
В карте брони заказ станет отмененным. Но деньги еще не возвращены на депозит и чек возврата не был распечатан:
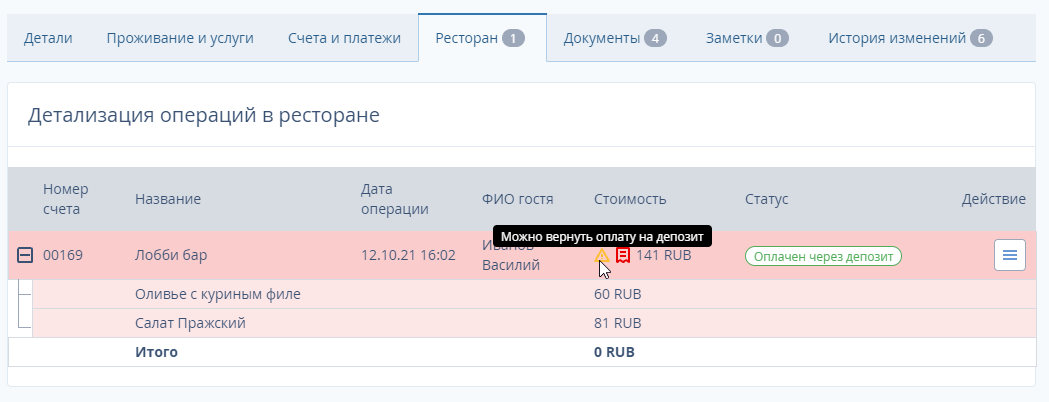
Чтобы деньги появились на депозите, нажмите на кнопку «Действие» и выберите «Вернуть оплату на депозит»:
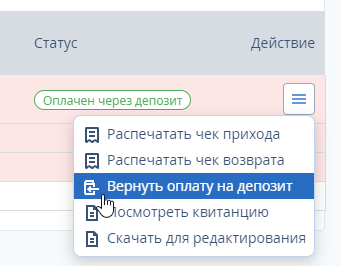
Деньги вернулись на депозит. Осталось распечатать чек:
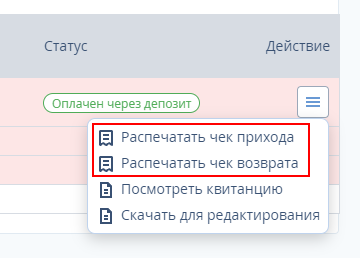
Оплата наличными
Создайте заказ, найдите гостя и при оплате выберите оплату наличными:
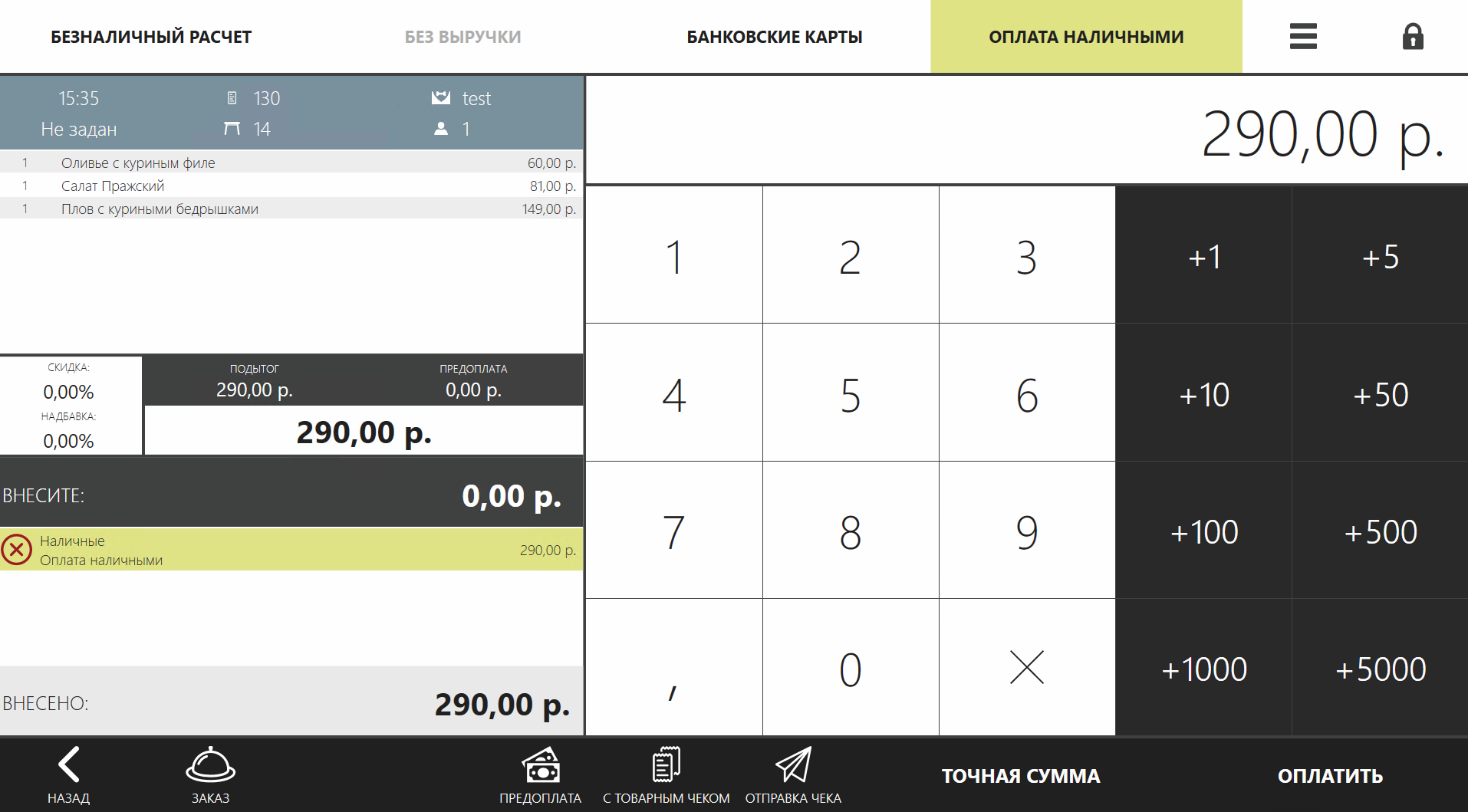
В карте брони появился заказ со статусом «Оплачен наличными»:
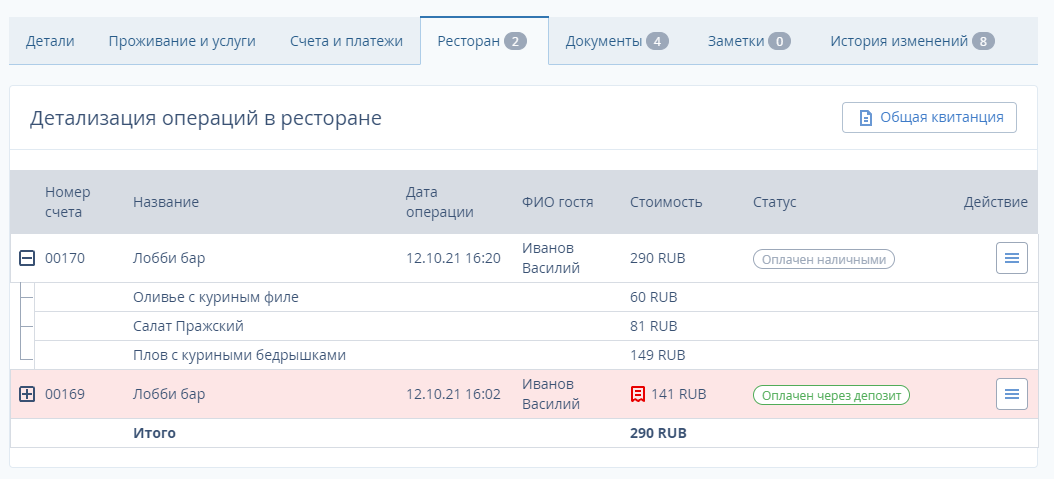
Чек был выдан гостю в ресторане. Вы можете посмотреть, скачать и распечатать квитанцию:
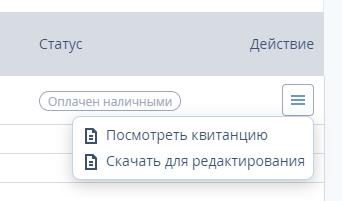
Оплата банковской картой
Создайте заказ, найдите гостя и при оплате выберите оплату банковской картой:
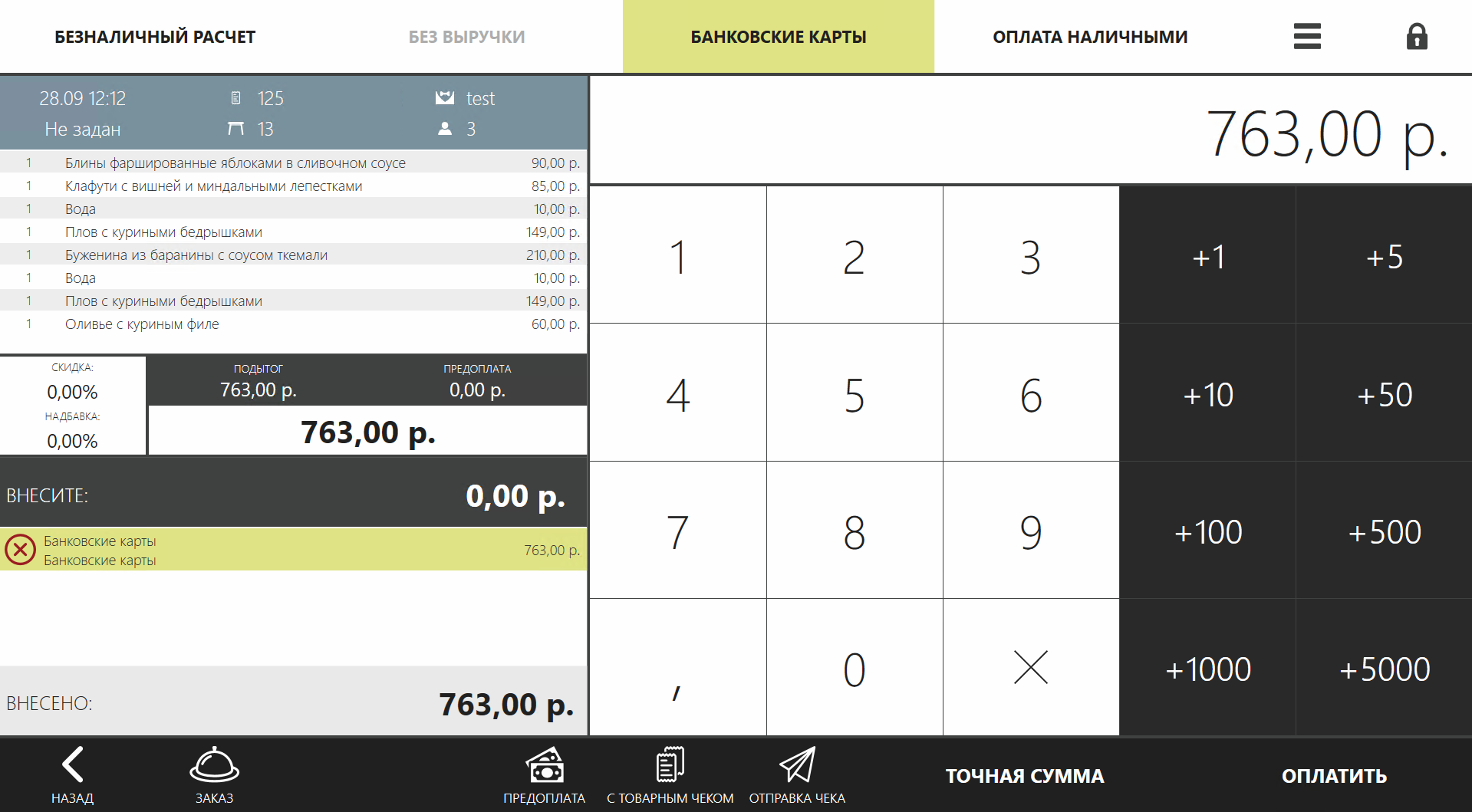
В карте брони появился заказ со статусом «Оплачен картой»:
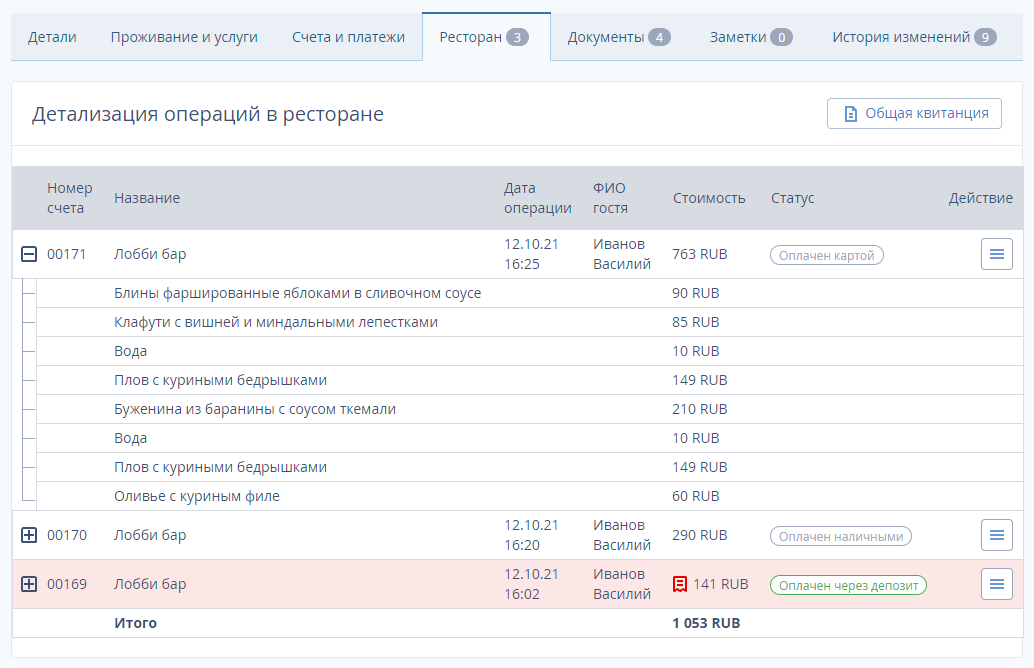
Чек был выдан гостю в ресторане, как в случае с оплатой наличными.
Операции в финансовом учете
Если вы пользуетесь модулем «Финансовый учет», то найдете в списке все приходы и расходы со статьей «Ресторан»:
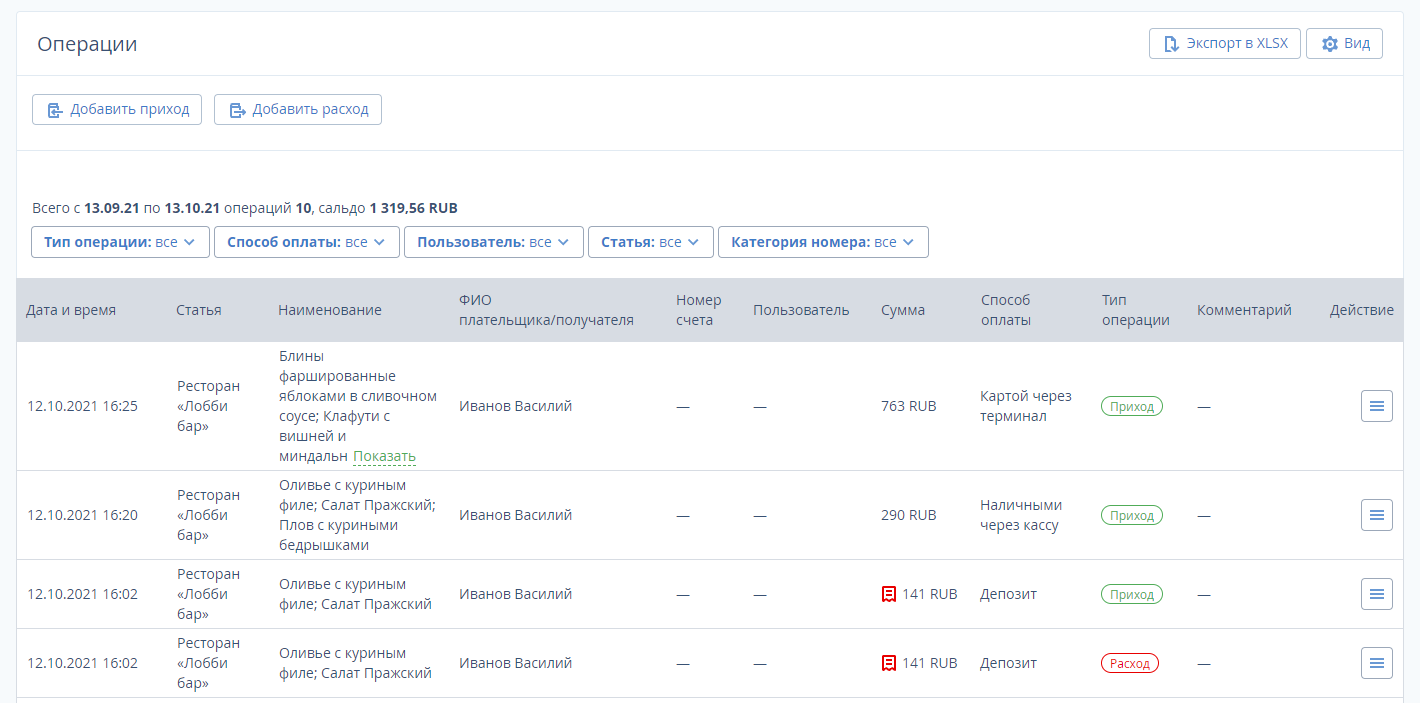
Нажав на кнопку «Действие», вы можете распечатать чеки для услуг ресторана, оплаченных при помощи депозита. Для всех остальных услуг можно распечатать квитанцию.
Оплата без связи с бронью
В некоторых гостиничных ресторанах могут питаться не только гости, но и случайные посетители. Оплата таких заказов наличными или картой происходит без привязки к броням или гостям. Платежи и возвраты по ним можно найти только в финансовом учете: