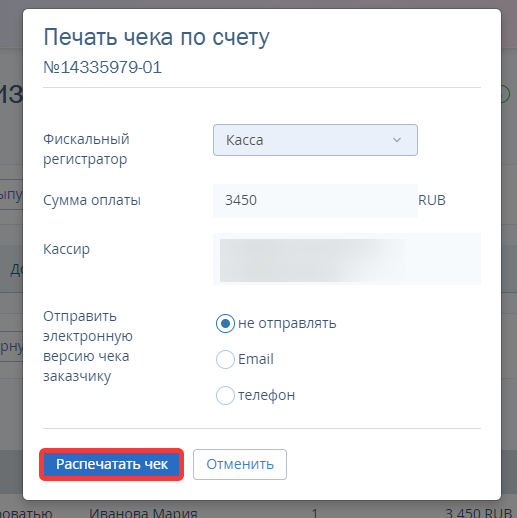-
Инструменты
Инструменты
Модуль бронированияУвеличивайте продажи сайта с TL: Booking EngineСистема управленияУправляйте бронями в TL: WebPMSМенеджер каналовПовышайте загрузку с TL: Channel Manager
- Цены Цены
- Полезное Полезное
- Поддержка Поддержка
- О компании О компании
Как настроить интеграцию с эквайринговым терминалом через ККМ-сервер
Интеграция с эквайринговым терминалом через ККМ-сервер состоит из двух этапов: установки и настройки сервера.
Одна и та же модель эквайрингового терминала в зависимости от прошивки может использовать разные протоколы передачи данных. Для интеграции с ККМ-сервером предпочтительно использовать протокол ТТК2. Также возможна интеграция по протоколам INPAS, UCS, ARCUS-2. Полный актуальный список поддерживаемых протоколов можно посмотреть в разделе «Поддерживаемые устройства (Эквайринговые терминалы)» на сайте ККМ сервер.
Чтобы узнать, какой протокол передачи данных используется на вашем устройстве, обратитесь в ваш сервисный центр по обслуживанию эквайрингового терминала.
Также у банка-эквайера или вашего сервисного центра необходимо запросить, чтобы на используемом терминале была включена возможность интеграции со сторонним программным обеспечением.
1. Установите ККМ-сервер
Процесс покупки, установки и настройки лицензии ККМ-сервера рассмотрен в отдельной статье «Как купить и установить ККМ-сервер».
2. Настройте ККМ-сервер
1. Кликните на значок расширения в браузере.
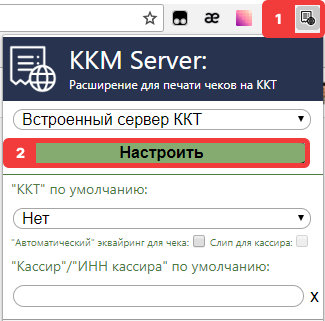
2. В открывшемся диалоговом окне нажмите «Настроить».
3. Перейдите в раздел «Настройка оборудования». Нажмите «Добавить устройство».
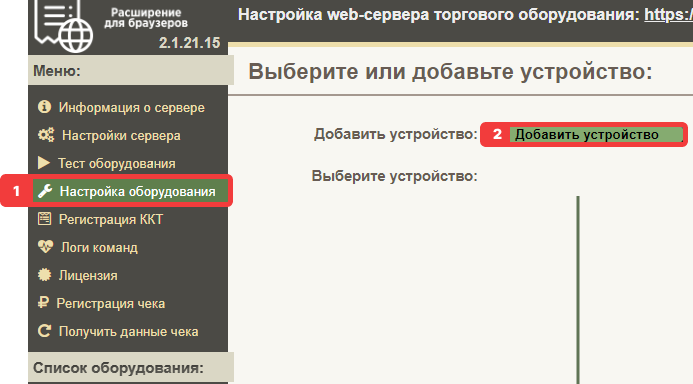
Заполните поля:
Поле «Номер устройства» оставьте без изменений.
Поле «Тип устройства» — выберите «Эквайринговый терминал».
Поле «Протокол устройства» — выберите ваше устройство.
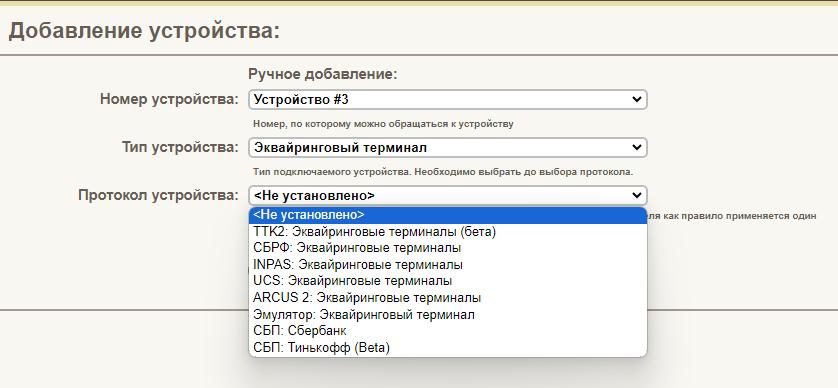
4. Нажмите «Добавить устройство».
Примечание. При установке эквайрингового терминала от Сбер, специалисты Сбер обычно устанавливают дистрибутив в папку C:/sbrf. Дистрибутив — это комплекс файлов, необходимых для установки программного обеспечения.
Поэтому проверьте пункт «Путь к дистрибутиву». Укажите корректный путь — как правило это C:sbrf
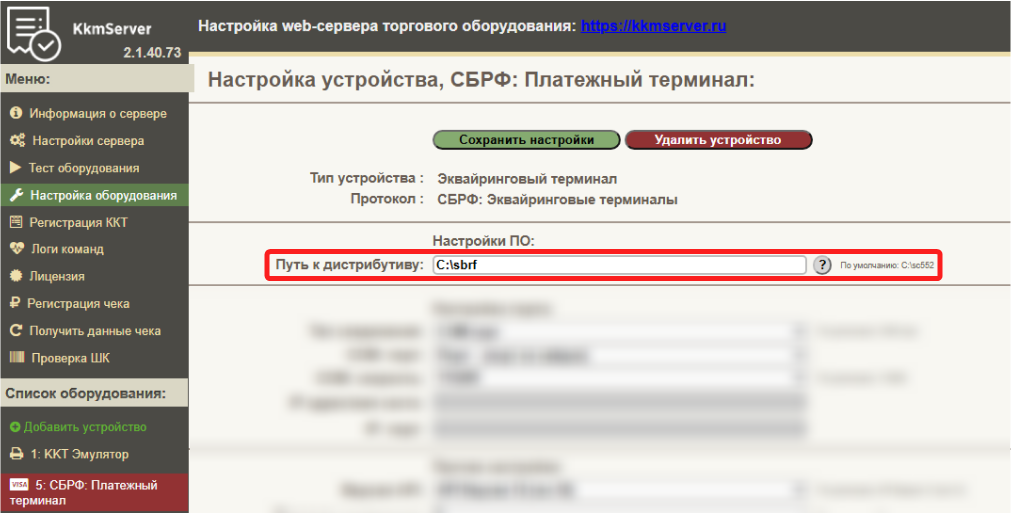
5. В блоке «Печать слип-чека» установите галочки по своему усмотрению, так как в TL: WebPMS не сохраняется слип-чек. Если слип-чек необходим, то настройте это здесь.
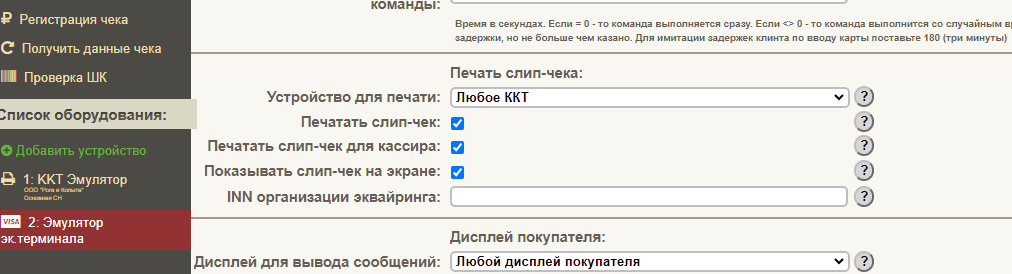
6. После добавления эквайрингового терминала необходимо зайти в настройки ККТ:
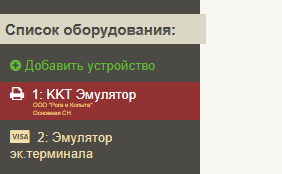
7. В блоке «Автоматический эквайринг (от чеков)» → «Использовать эквайринг» выберите:
Использовать эквайринг: «Слип-чек в чеке. Без дополнительного Слип-чека для кассира».
Устройство для эквайринга: выберите ваше устройство эквайринга.
Итоги дня при открытии смены: поставьте галочку.
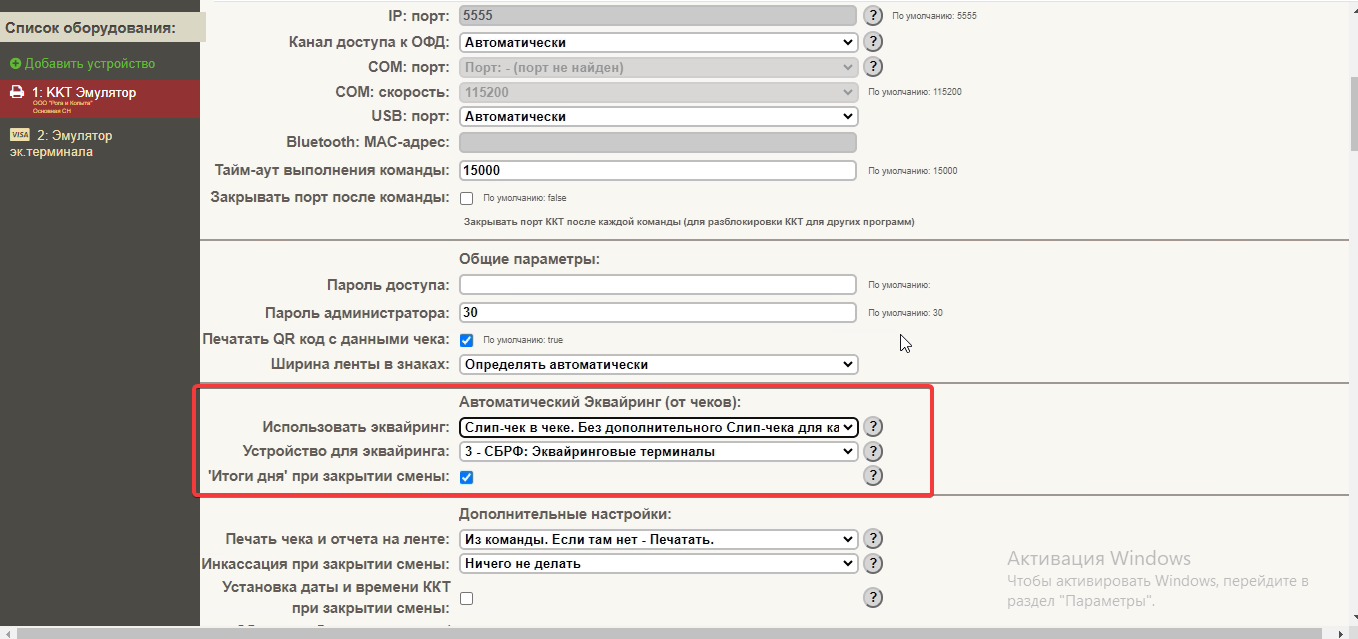
Обратите внимание. Для корректной работы TL: WebPMS с эквайринговым терминалом, нужно в расширении KKM Server убрать галочку «Использовать дополнительный диалог печати чека».
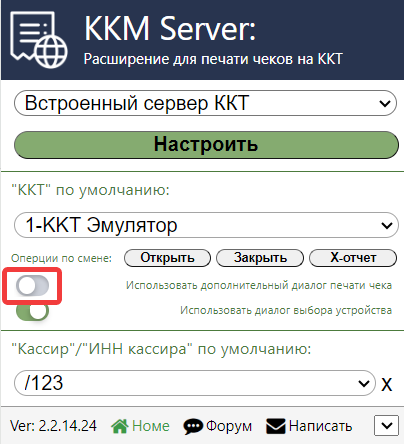
8. Сохраните настройки.
Как провести оплату по бронированию через эквайринговый терминал
1. В окне оформления платежа выберите способ оплаты «Картой через терминал».
2. Если в вашем плагине ККМ-сервера настроены эквайринговые терминалы, то вы можете выбрать, на каком терминале принять оплату.
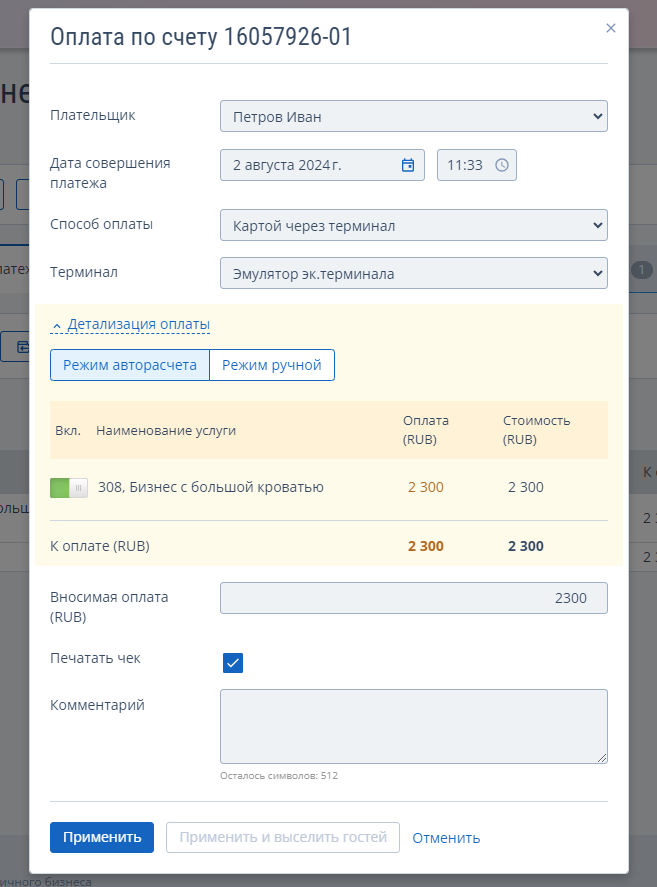
3. Нажмите «Применить». В этот момент загорится экран выбранного терминала, к нему нужно приложить карту для проведения оплаты.
4. В следующем окне нажмите «Распечатать чек», если это необходимо.